Learn how to create a semi-circle using an alternate approach in PowerPoint 2003 for Windows. This technique is based on the structure provided by Echo Swinford.
Author: Geetesh Bajaj
Product/Version: PowerPoint 2003 for Windows
OS: Microsoft Windows XP and higher
 Since there is no easy, intuitive way to create semi-circles in PowerPoint 2003, we already showed you three ways to create them! And now here's one more way to do just that but this might be the easiest of them all. Thanks to PowerPoint MVP Echo Swinford who provided the structure based on which we created these steps. Echo has authored one of the best PowerPoint books ever written. It's called Fixing PowerPoint Annoyances, and it was written for PowerPoint 2003 and earlier versions—snap a copy as soon as you can!
Since there is no easy, intuitive way to create semi-circles in PowerPoint 2003, we already showed you three ways to create them! And now here's one more way to do just that but this might be the easiest of them all. Thanks to PowerPoint MVP Echo Swinford who provided the structure based on which we created these steps. Echo has authored one of the best PowerPoint books ever written. It's called Fixing PowerPoint Annoyances, and it was written for PowerPoint 2003 and earlier versions—snap a copy as soon as you can!
OK, here's the actual process:
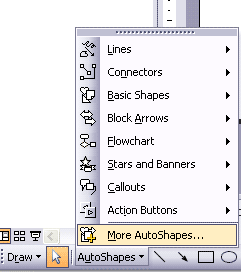
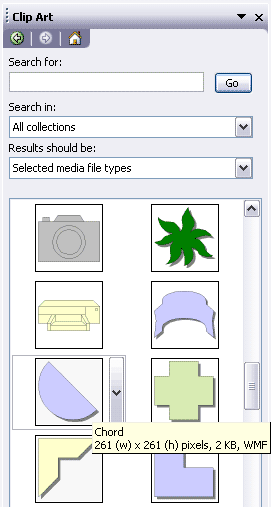
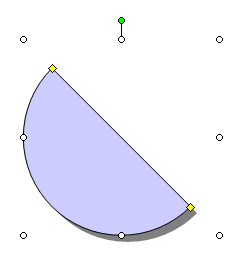
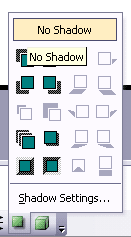
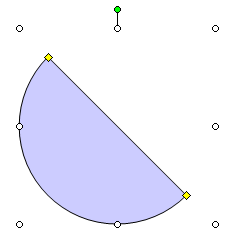
Learn how to do more with AutoShapes in this free excerpt from my book: Cutting Edge PowerPoint For Dummies. Read a free chapter called AutoShape Magic here.
You May Also Like: Outstanding Presentations 2016: Conversation with Vinay Mohan | Plaids PowerPoint Templates


Microsoft and the Office logo are trademarks or registered trademarks of Microsoft Corporation in the United States and/or other countries.