Learn how to set a formatted text box as your default text box in PowerPoint 2013 for Windows. Thereafter, any new text box you add inherits the same formatting.
Author: Geetesh Bajaj
Product/Version: PowerPoint 2013 for Windows
OS: Microsoft Windows 7 and higher
Imagine this scenario: you place a text box on your slide. Then you change the color of the font, reduce or increase the font size, set autofit options, tweak the margins, etc. At this point in time, you are happy with your settings. Then you add another text box in the next slide, and you realize that this new text box needs to look the same as the text box you created earlier! No, you do not have to change all settings again. There are two ways of making the new text box possess the same settings as the older one:
Firstly, you can use the Format Painter option to copy attributes from the original text box to the new text box. This option works great as long as you only need to insert one or two more text boxes since it does involve repeated clicks. Look at our Format Painter tutorial to learn more. This tutorial uses shapes as an example, but the same technique works with text boxes as well.
Even better, you change the defaults within the active presentation so that any new text box you insert has the format abilities you want; that's exactly what you will learn in this tutorial.
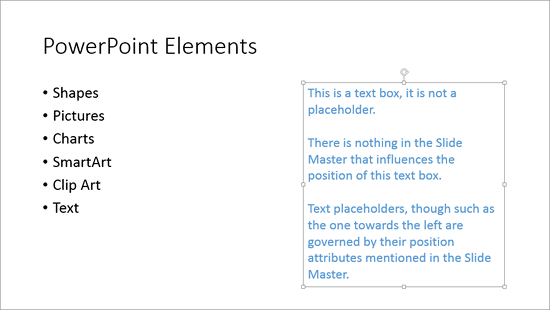
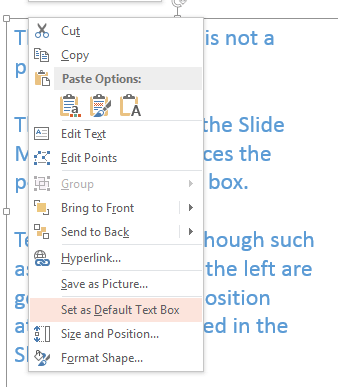
See Also:
Set as Default Text Box in PowerPoint 2013 for Windows
Set as Default Text Box in PowerPoint 2011 for Mac
You May Also Like: iSpring Converter’s PowerPoint to HTML5 Conversion: Conversation with Yury Uskov | X- Ray PowerPoint Templates




Microsoft and the Office logo are trademarks or registered trademarks of Microsoft Corporation in the United States and/or other countries.