Learn how to set document resolution in PowerPoint 2016 for Windows. You can specify the default resolution to use as the base for automatic picture compression.
Author: Geetesh Bajaj
Product/Version: PowerPoint 2016 for Windows
OS: Microsoft Windows 7 and higher
One of PowerPoint's greatest qualities is that you can get all sorts of content from disparate sources and add them all within one presentation to create a unified document. Pictures are one of the most important content types you add on your slides. However, each picture you insert may have different resolutions, and thus even though you may have sized your picture to look like a small postage stamp on your slide, it may be increasing your file size by several megabytes because PowerPoint may store the original, larger image.
You can of course manually compress pictures in your presentation. Even better, you can set the document resolution for any presentation. Document resolution is a presentation-specific resolution you can set. This option will compress pictures you insert automatically to the default resolution you set.
To change the default document resolution in PowerPoint 2016, follow these steps:
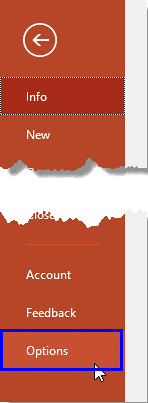
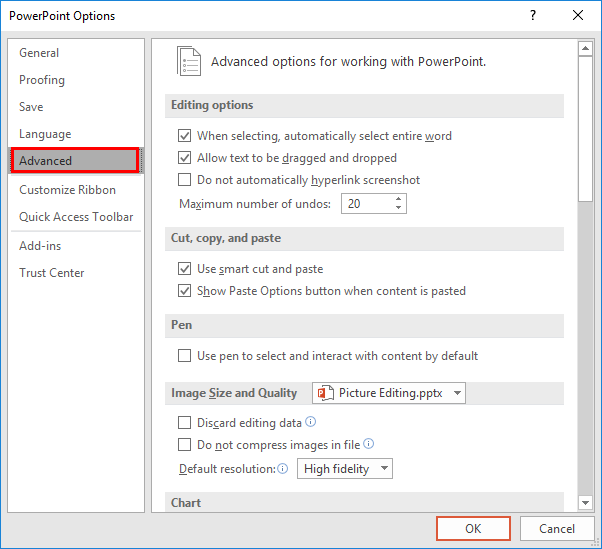
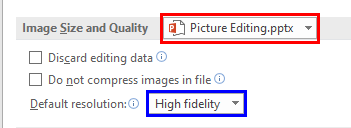
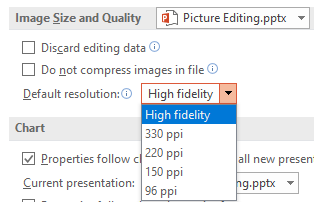
See Also:
Pictures - Compression: Set Document Resolution (Glossary Page)
Set Document Resolution in PowerPoint 2013 for Windows
Set Document Resolution in PowerPoint 2010 for Windows
You May Also Like: Impossible to Ignore: Conversation with Carmen Simon | Samoa Flags and Maps PowerPoint Templates




Microsoft and the Office logo are trademarks or registered trademarks of Microsoft Corporation in the United States and/or other countries.