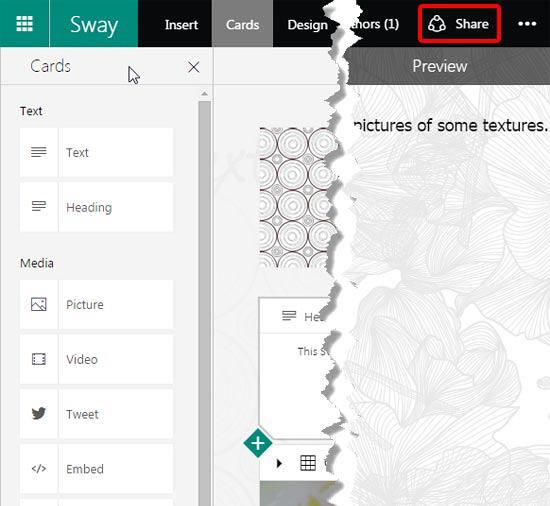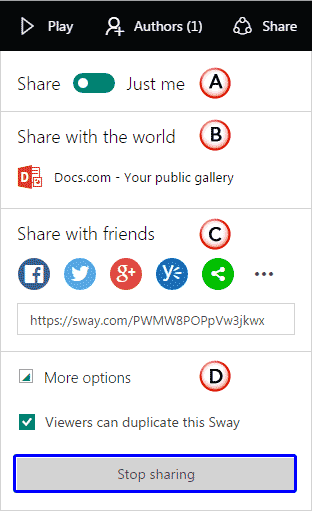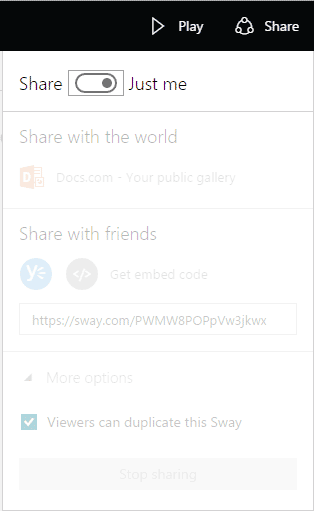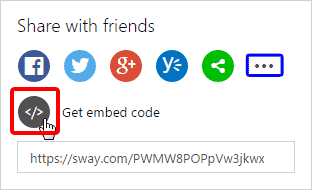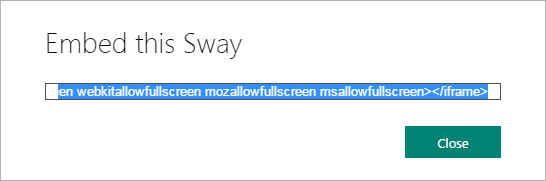Unlike with typical programs, Sway was created from the ground-up to be a program that allows easy sharing. Once
you create a Sway, you will want to share
your Sway with colleagues, family, and even friends. Sway provides some awesome sharing options,
and we will explore them in this tutorial.
Follow these steps to learn more:
- Open any existing Sway that you want to share, as can be seen in Figure 1, below.
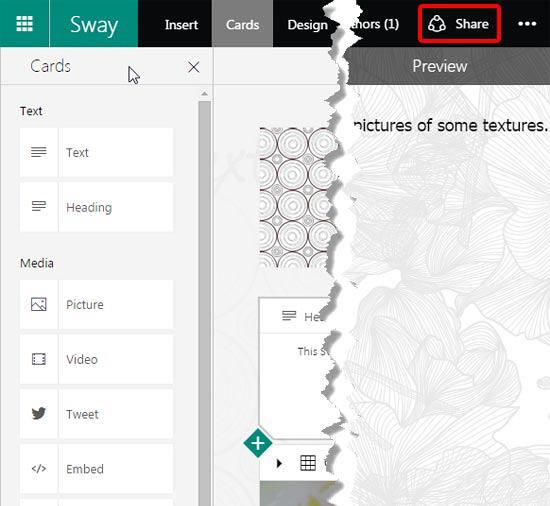
Figure 1: An open Sway- Now click the Share button as shown highlighted in red
within Figure 1. This brings up the Share drop-down menu, as shown
in Figure 2.
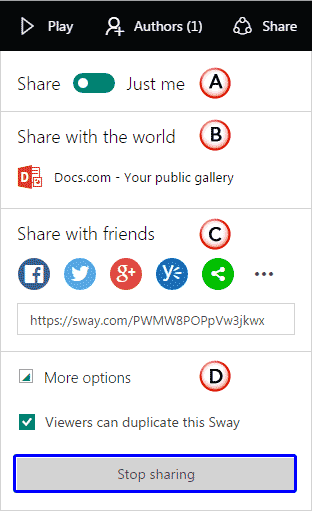
Figure 2: Share drop-down menu
Note: Depending on the type of account you are using to sign into Sway, the options you'll see on
the Share menu may differ slightly.
- Options within the Share drop-down menu are explained below, as marked
in Figure 2, above:
A. Just me
- If you want to stop sharing your Sway, slide this Share switch
to Just me, and you will deactivate all Share options, as shown in Figure 3. Note that you
can slide this switch only if you are signed in as the owner of the Sway. Also, if you slide the switch
to Just me, and then revert it again to Share, Sway restores access for previously shared
others.
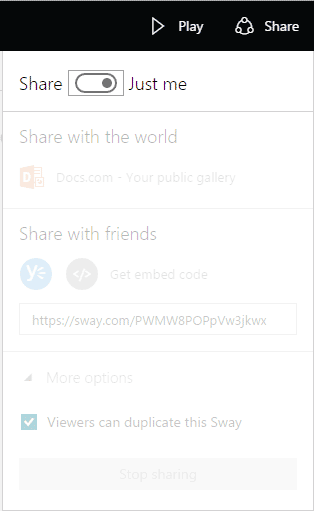
Figure 3: Share switch, set to Just meB. Share with the world
- To make your Sway public, click Docs.com – Your public gallery. This option
will publishes your Sway to Docs.com, a file sharing and
curation site from Microsoft. Once the Sway is published on Docs.com, anyone searching Bing,
Google, or other search engines can find, view, and share your Sway.
C. Share with friends
- To share your Sway on social networks such as Facebook, Twitter,
Google+, Yammer, and others, click any of the icons within
the Share with friendssection. Alternatively, you can copy the URL shown in the box under the social media
icons and then paste it where you want.
- Within this section you will also find the option to embed your Sway. To do that, click the
Show more icon, as shown highlighted in blue within Figure 4.
Now click the Get embed code button (shown highlighted in red
within Figure 4).
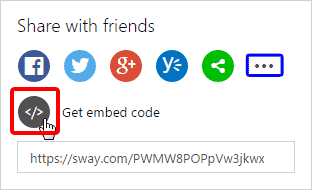
Figure 4: Get embed code button- This brings up the Embed this Sway window, as shown in FIgure 5.
Copy the code by pressing the Ctrl + C shortcut key (⌘ + C on a Mac) shortcut key to
copy the already selected embed code, and paste it wherever you want to embed it. Click the Close button to
return to Sway.
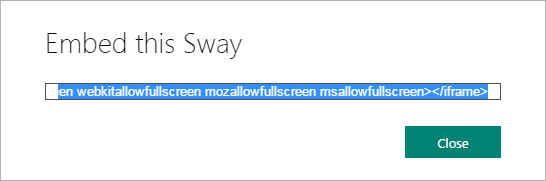
Figure 5: Embed this Sway windowD. More Options
- If you want to permanently stop sharing your current Sway, click the Stop sharing
button, as shown highlighted in blue within Figure 2, earlier on this page. This
permanently changes the URL of your Sway so that anyone who previously could access with a link will no longer be able to do so.
To share a Sway after you've stopped sharing it, send a new share link.
- Choose any of the Share options based on your requirement.