Learn how to edit Theme Fonts in PowerPoint 2011 and 2008 for Mac.
Author: Geetesh Bajaj
Product/Version: PowerPoint 2011 and 2008 for Mac
OS: Mac OS X
Although PowerPoint 2011 for Mac provides several Theme Fonts sets, it doesn't allow you to create custom Theme Fonts sets within PowerPoint or in any other Office program. This ability is provided in PowerPoint for Windows, but it's one of those features that's not available on Mac versions of the program. So why is it important to be able to edit and create custom Theme Fonts sets? Some users would argue that you can easily change the fonts used within the Slide Master and individual Slide Layouts. But that again will not change fonts used in shapes, charts, or even inserted text boxes. Additionally, changes you make in the Slide Master are only applicable for the presentation you are working with. Conversely, if you can create a Theme Fonts set, this will be available for applying in every presentation you create.
We already told you that PowerPoint 2011 doesn't allow you to create custom Theme Fonts sets within the program interface. However, there are two ways to create or introduce custom Theme Fonts sets in PowerPoint 2011 for Mac. These techniques will also work for those who use PowerPoint 2008 for Mac.
We explain the second option in our Create Custom Theme Fonts Using XML tutorial. In this tutorial, we'll explore the first option that shows how you can copy a Theme Fonts set XML file from another computer. Typically this other computer is a Windows system, but if you already have custom Theme Fonts sets on another Mac system, then you can still follow this process:
You first need to find out the local User folder on the other computer where the Theme Fonts XML files are stored. These locations differ depending upon the OS:
Windows Vista, 7, or 8:
C:\Users\<Username>\AppData\Roaming\Microsoft\Templates\Document Themes\Theme Fonts
Windows XP:
C:\Documents and Settings\<Username>\Application Data\Microsoft\Templates\Document Themes\Theme Fonts
Once you have located the XML file(s), copy to the local User folder on your Mac:
Macintosh HD\Users\<Username>\Library\Application Support\Microsoft\Office\User Templates\My Themes\Theme Fonts
Figure 1 shows a Theme Fonts XML file called Helvetica.xml in one of our Windows systems:
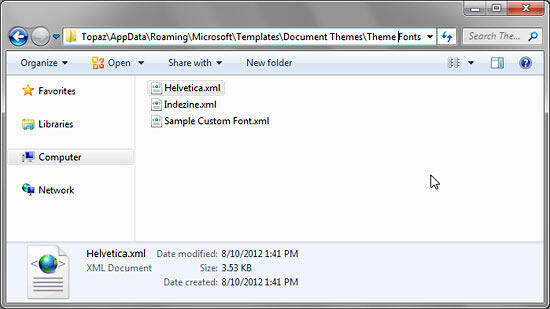
Figure 1: Helvetica.xml file within the local User folder in Windows
In Figure 2 you can see that the same XML file has been copied to a local User folder on a Mac. We just copied the files using a thumb drive. You can even email these files or share them on a network.

Figure 2: Custom Theme Fonts XML file copied to the local (Mac) User folder
Once the XML file is copied to the local User folder, you can launch PowerPoint 2011. Access the Themes tab of the Ribbon. Within the Theme Options group, click the Fonts option. This brings up the Fonts drop-down gallery as shown in Figure 3. Notice that the copied Theme Fonts set named Helvetica appears within the Custom section of the Fonts drop-down gallery, as shown highlighted red within Figure 3.

Figure 3: Copied custom Theme Fonts appear within the Fonts drop-down gallery
Similarly, the same custom Theme Fonts set also showed up within PowerPoint 2008 on the Mac. Access the View menu, and select the Formatting Palette option. Within the Formatting Palette, locate the Fonts option. Now, click the down- arrow located next to Fonts option to bring up a drop-down list, you can see Helvetica font is listed in fonts list, as shown in Figure 4.
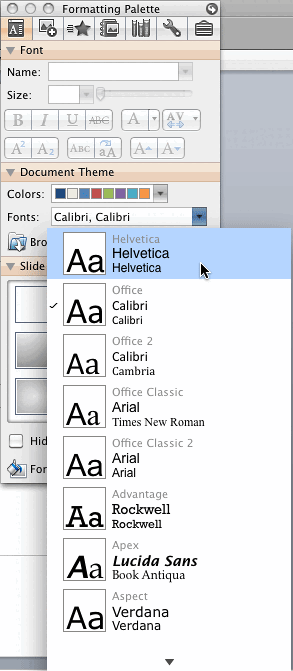
Figure 4: Fonts drop-down list
See Also:
Theme Fonts: Edit Theme Fonts Set in PowerPoint (Index Page)
Edit Theme Fonts Set in PowerPoint 2016 for WindowsYou May Also Like: What You Need to Know About Leadership Before Becoming a Leader | Yen PowerPoint Templates




Microsoft and the Office logo are trademarks or registered trademarks of Microsoft Corporation in the United States and/or other countries.