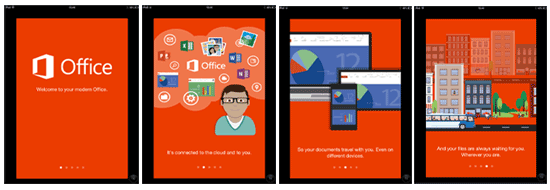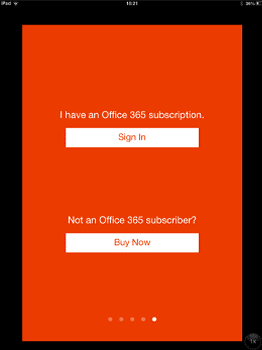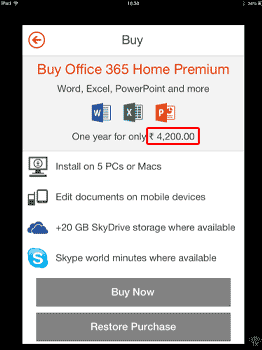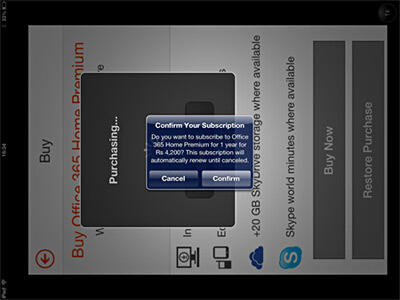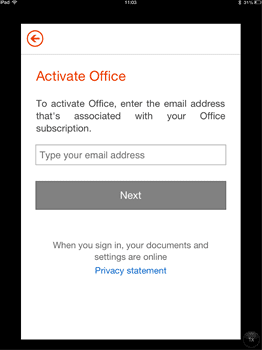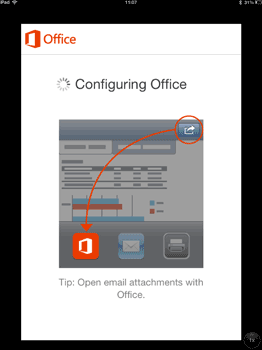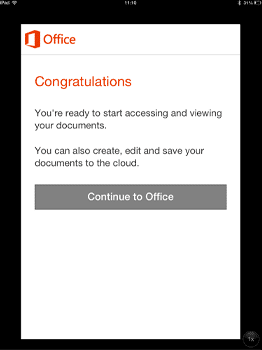Archived Content
Content on this page is not recent and has been retained for historical reasons.
Launch Office Mobile for the first time on your iPhone or another compatible iOS device, and you'll see four sequential screens before you can even sign in. You can see these four screens in Figure 1, below.
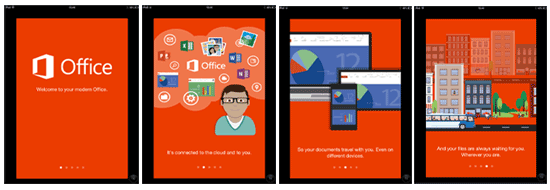
Figure 1: The four opening screens
Swipe to the fifth screen and you finally come face to face with the Office Mobile Sign In page, as shown in Figure 2, below.
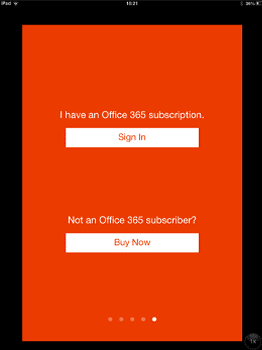
Figure 2: The Sign In page
OK, this page makes it obvious that you cannot achieve anything more now without an Office 365 subscription, and this screen provides you with two options. However, the first option itself has two options. Let's explore these options:
- You can sign in with your existing Office 365 credentials. Alternatively, if you have no
Office 365 account, go ahead and sign up for a 30 day free trial.
- Also, you can purchase an Office 365 subscription right here. Since this qualifies as an App Store purchase, Apple gets to make some money too! Clicking the Buy Now button shown in Figure 2 opens a Buy page, as shown in Figure 3, below. Here, the cost of an Office 365 Home Premium subscription is displayed using the currency of your country, as shown highlighted in red within Figure 3.
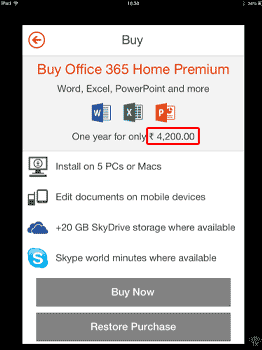
Figure 3: Buy Office 365 from the Apple App Store - If you click the Buy Now button on this page, you'll see a message window asking you to confirm or cancel the purchase, as shown in Figure 4, below. Remember that the Apple App Store already has your credit card details. Once you click Confirm your money will be shared between Apple and Microsoft. And sorry for this screenshot with a rotated message window because Microsoft's Office Mobile app refuses to get to landscape orientation and Apple's message window refuses to do a portrait orientation.
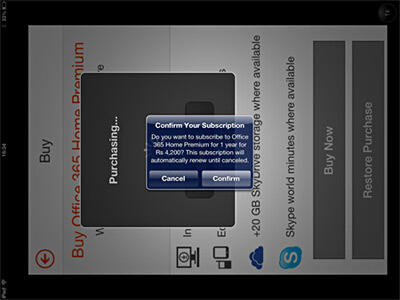
Figure 4: No going back after this message
Hopefully, you made a purchase, or you already have an Office 365 subscription, or you made an informed decision to get a 30-day trial of Office 365. Whichever option you choose, keep your Office 365 credentials ready at this time. Then this is how you proceed.
- Click the Sign In button, as shown in Figure 2, previously on this page.
- Doing so will bring up the Activate Office screen, as shown in Figure 5, below. Type in the email address associated with your Office 365 account here. Typically this is an address such as [email protected], where both XYZ values are to be replaced with your custom values. Then, click the Next button.
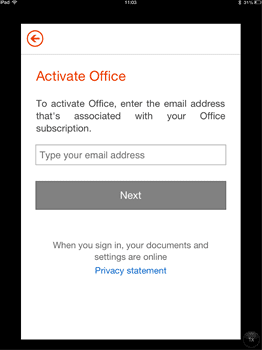
Figure 5: Sign into your Office 365 account - On the next screen, type in your password and click the Sign in button. You will see a brief Configuring Office screen, as shown in Figure 6, below.
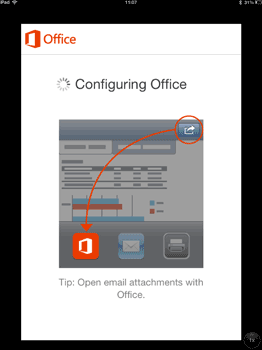
Figure 6: Configuring Office - Now, you will see the Congratulations screen, as shown in Figure 7, below. Yes, Office Mobile is now installed.
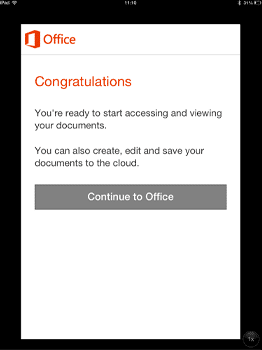
Figure 7: Congratulations, Office Mobile is installed
In subsequent articles, we will look at how you can use Office Mobile applications and share content created within Office Mobile.