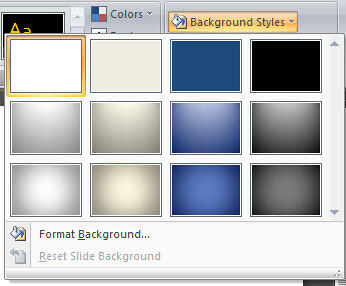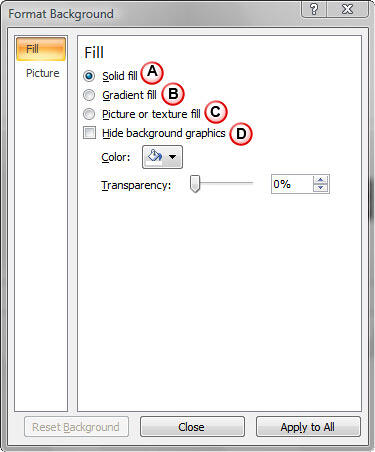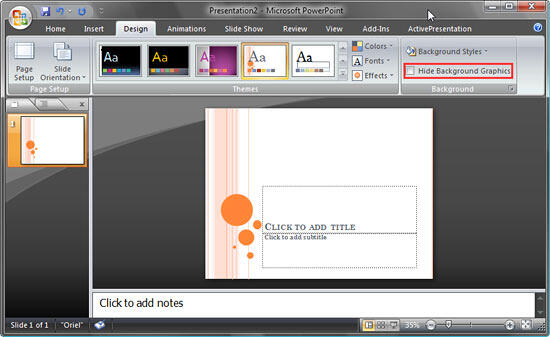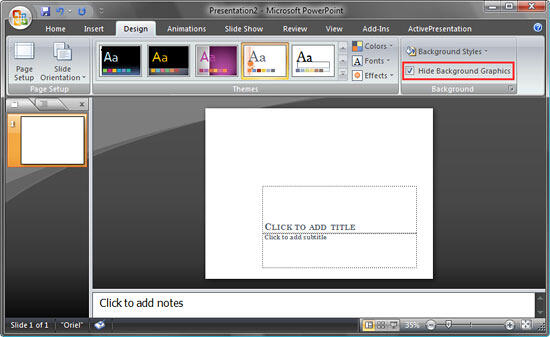You might have seen that PowerPoint always opens a new presentation with a white background. If you want to change this to a picture, a different color or any other fill effect such as a pattern, a gradient etc, you can do it easily. In this tutorial you get introduced to default Background Styles and other options available with slide background formatting in PowerPoint 2007 for Windows.
PowerPoint 2007 offers 12 different Background Styles by default. To see them and also to see what other options you have for slide Background Styles, follow these steps:
- Open a new PowerPoint 2007 presentation or open the presentation that you want to change the slide background for. Select the Design tab of the Ribbon. Within this tab, click on the Background Styles button that you can see in Figure 1.

Figure 1: Background Styles button under Design tab - This will open the Background Styles gallery with a collection of 12 default slide Background Styles (see Figure 2). As you can see in Figure 2, the first style that has a yellow box surrounding it, is the style currently applied. Hover the cursor on any other style to see it's
Live Preview on the current slide. If you want to use any of them, just click on the style of your choice to apply it to the entire presentation.
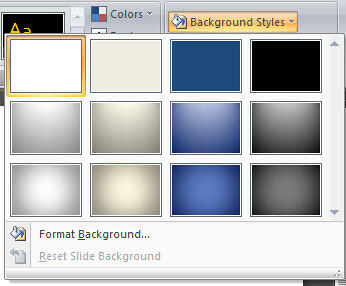
Figure 2: Background Styles gallery Note: These 12 default styles change depending on the
Theme applied to your presentation.
- If you have something else on your mind about how your slide background should look, then select the Format Background option (refer to Figure 2, above). Now you can see Format Background dialog box that you can see in Figure 3.
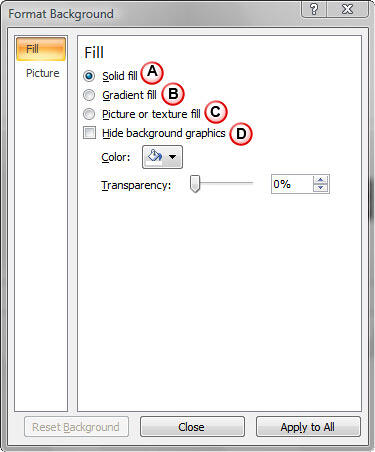
Figure 3: Format Background dialog box - The options in this dialog box are explained below, you can use any of these options for the Background Style:
A. Solid fill
- You can change the slide background color using this option. You can use any of the Theme colors, Standard colors or any other color of your choice. You can also make your own new color and use it for slide background.
B. Gradient fill
- With this option, you can apply a gradient as slide background.
C. Picture or texture fill
- This option allows to use a picture or a texture as slide background.
D. Hide background graphics
- This is a check box option that you can also see beneath Background Styles button
(highlighted in red in Figure 4, below). If your slide background includes lot of graphics which you want to hide (usually for printing purposes), check this box. The background graphics will remain with the design theme, but will be hidden from view. Compare Figures 4 and 5 below, to see what difference this option will make to the same slide background:
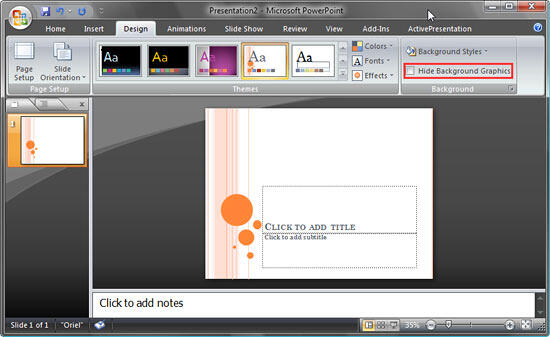
Figure 4: Slide background with Hide Background Graphics box unchecked 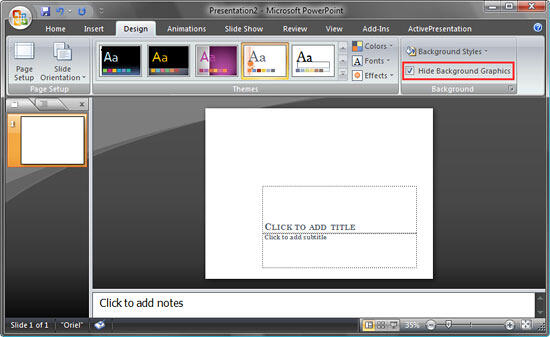
Figure 5: Slide background with Hide Background Graphics box checked