Explore Slide Layouts within Slide Master view in PowerPoint 2016 for Windows.
Author: Geetesh Bajaj
Product/Version: PowerPoint 2016 for Windows
OS: Microsoft Windows 7 and higher
While changing the Slide Layout of any given slide(s) in PowerPoint 2016, you typically access the Home tab of the Ribbon and click the Layout button. This brings forth the Layout drop-down gallery, as shown in Figure 1 below. The number of Slide Layouts that you see within this gallery may differ depending upon the Theme of your active presentation. However, with PowerPoint's default Office Theme applied, you may see 9 layouts (refer to Figure 1, again).
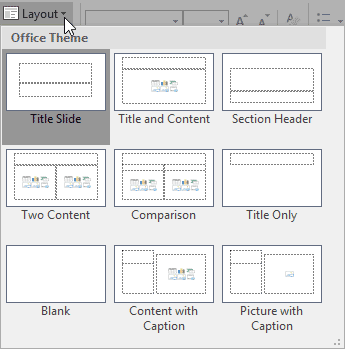
Figure 1: Layout drop-down gallery
So, where do these Slide Layouts come from? What influences how they look, or how the placeholders within them are laid out? To find out answers to these questions, you need to access the Slide Master View within PowerPoint.
In Slide Master view, you'll find that the left pane contains two distinctly different elements: a larger thumbnail representing the Slide Master (highlighted in red within Figure 2) and several smaller slide thumbnails below representing individual Slide Layouts (highlighted in blue within Figure 2).
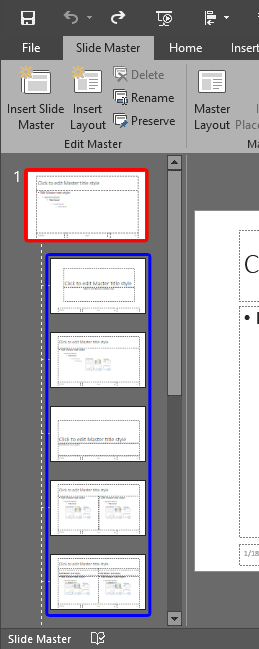
Figure 2: Slide Master View within PowerPoint
In any typical PowerPoint presentation, the Slide Master (highlighted in red within Figure 2, above) is hierarchically placed at the highest position for information about the background, color, fonts, effects, placeholders (size and position), etc. The Slide Layouts which are placed at a lower hierarchy level get all this information from the Slide Master they belong to.
When you modify the Slide Master, you are making changes to all the influenced Slide Layouts beneath that Slide Master. For example, if you change the Background Style in a Slide Master, this should reflect the new Background Style in all the dependent Slide Layouts. However, the reverse is not true. If you make any changes to the Slide Layout, that change is never reflected in the Slide Master. In fact, for that change in particular, the Slide Layout stops being influenced by the Slide Master. Exploring our earlier example of changing the Background Style, any change made to the Background Styles in a Slide Layout will not affect the Slide Master or any other Slide Layouts within the presentation.
The nine Slide Layouts available within the Slide Master are:
We will explore how you can add new Slide Layouts and modify existing ones in other tutorials.
See Also:
Slide Master and Slide Layouts: Slide Layouts Within Slide Master View (Index Page)
Slide Layouts Within Slide Master View in PowerPoint 2016 for MacYou May Also Like: Hide Logos with Logo Toggle in PowerPoint | Alcohol PowerPoint Templates




Microsoft and the Office logo are trademarks or registered trademarks of Microsoft Corporation in the United States and/or other countries.