Explore effect options for slide transitions in PowerPoint 2011 for Mac. Most transition effects have distinct effect options to fine-tune the final transition effects.
Author: Geetesh Bajaj
Product/Version: PowerPoint 2011 for Mac
OS: Mac OS X
Once you apply transition effects to your slides, you can tweak the actual transition effect aplenty. We have already explored how you can edit the duration and timing of any transition effect, and even add a transition sound that will play transition takes place. In addition, you can also play with some more options providing more control over the transition effect applied to the slide. These are all placed in a single broad category called Effect Options. These Effect Options, as the very name indicates are related to the individual transition effects, and options may differ for each effect. Additionally, some transition effects such as Flash, Dissolve, and Honeycomb may be devoid of any Effect Options altogether.
Follow these steps to explore Effect Options for slide transitions in PowerPoint 2011 for Mac:
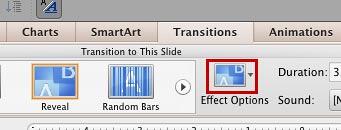
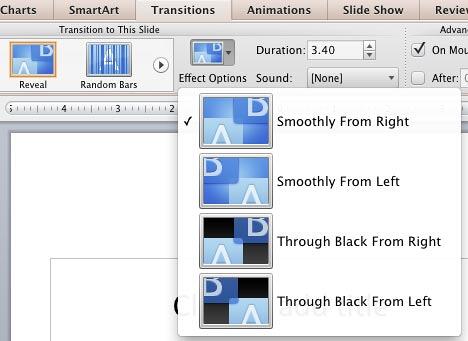

See Also:
13 08 05 - Slide Transitions: Slide Transition Effect Options in PowerPoint (Glossary Page)
Slide Transition Effect Options in PowerPoint 2013 for Windows
Slide Transition Effect Options in PowerPoint 2010 for Windows
You May Also Like: Behind the Scenes of Building a Corporate Presentation Template | Luxembourg Flags and Maps PowerPoint Templates




Microsoft and the Office logo are trademarks or registered trademarks of Microsoft Corporation in the United States and/or other countries.