Learn how to set transition times for slides in PowerPoint 2013 for Windows. The transition timing is the amount of time the slide is displayed before automatically sequencing to the next slide.
Author: Geetesh Bajaj
Product/Version: PowerPoint 2013 for Windows
OS: Microsoft Windows 7 and higher
In PowerPoint, transition duration and transition timings are not the same. The transition time is the actual time that the slide stays active during a Slide show before moving on to the next slide. Transition duration is the amount of time it takes to move between slides. Normally, during Slide show, you can advance to the next slide by mouse click, or by pressing the Enter key on your keyboard. Using transition timings on the other hand, you can set your slides to advance on their own instead, and display each slide for a specific amount of time that you decide. This option is useful for unattended presentations, such as at a trade show booth, a narrated presentation, or even a picture Slide Show.
Follow these steps to change the transition timings of slides in PowerPoint 2013 for Windows. We assume you have already added transitions to your slides and edited the transition duration, as required.
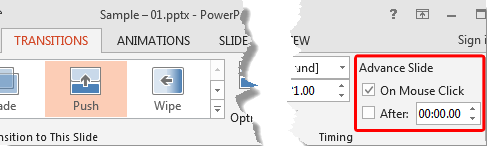
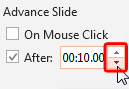
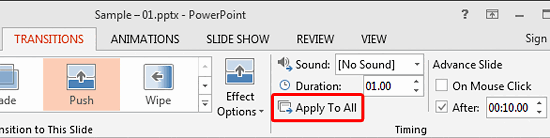
See Also:
13 08 03 - Slide Transitions: Slide Transition Timings in PowerPoint (Glossary Page)
Slide Transition Timings in PowerPoint 2011 for Mac
Slide Transition Timings in PowerPoint 2010 for Windows
You May Also Like: Top 5 Tips For Remote Presentation Design | Latvia Flags and Maps PowerPoint Templates



Microsoft and the Office logo are trademarks or registered trademarks of Microsoft Corporation in the United States and/or other countries.