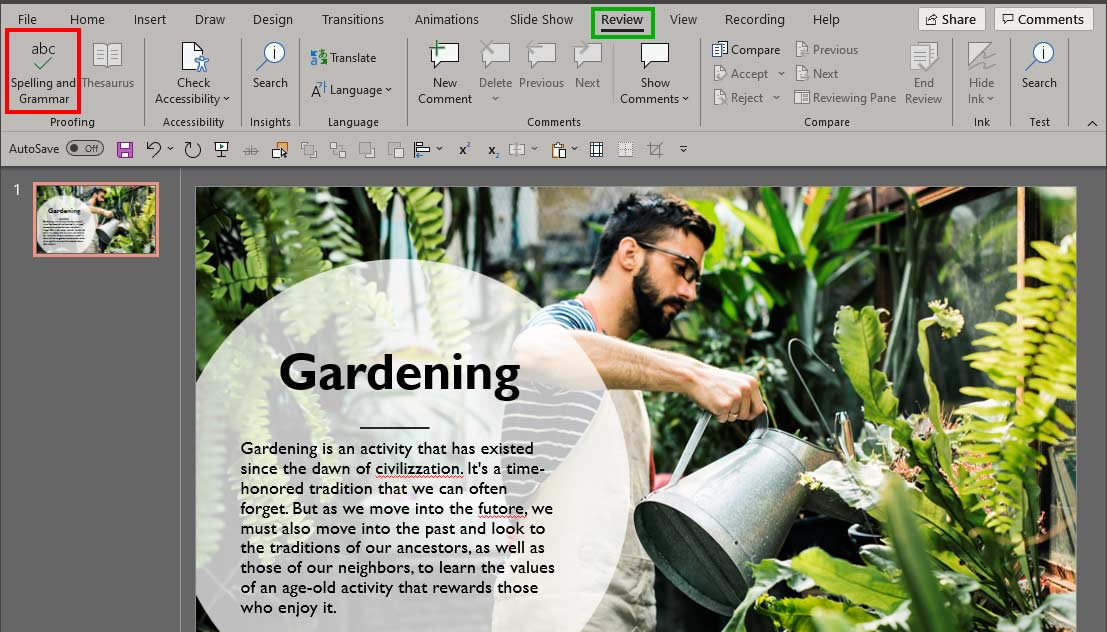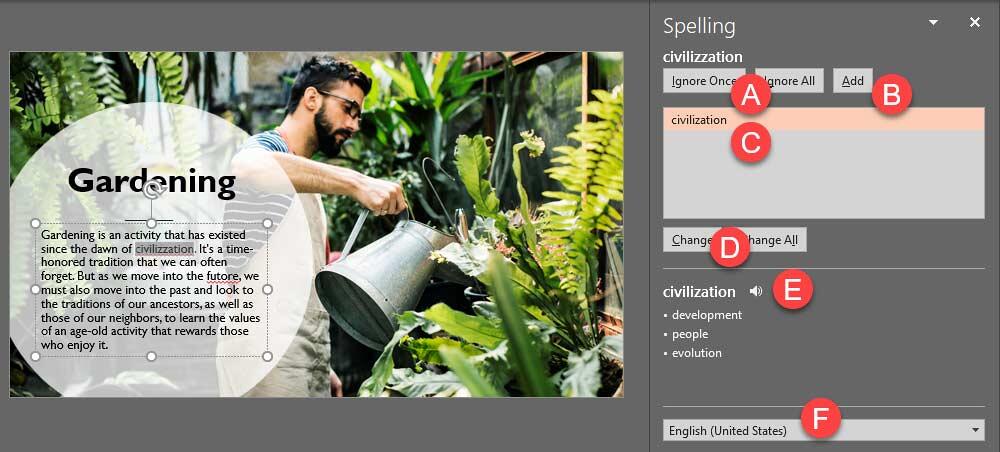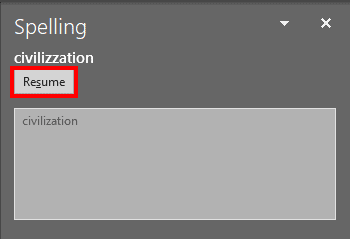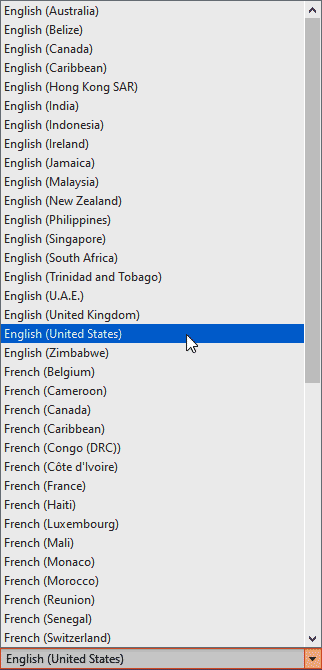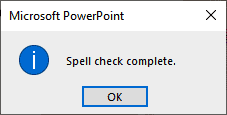For presentations that contain slides with too much text, or even little text, there are always chances of spelling mistakes showing up! However, you don't necessarily have to search for these mistakes by skimming all your slides one by one since PowerPoint lets you do a spell check of the entire presentation, and make corrections as well. However, there are some caveats associated with spell checking, and this does not have anything to do with PowerPoint.
First of all, PowerPoint will ignore spelling errors in charts because charts are not essentially PowerPoint content. For all practical purposes, a chart in PowerPoint is a part of Excel saved in your slide!
Another caveat is that while PowerPoint is good at finding spelling mistakes, it won't find any non-contextual words you have used as long as the spellings exist in a dictionary. As far as PowerPoint is concerned, dear and deer both are valid spellings. So Deer Dairy is acceptable, even though you may have meant Dear Diary.
Follow these steps to do a spell check of your text content in PowerPoint 365 for Windows:
- Open a presentation that's in a fairly finished stage. Of course, you can run a spell check on a presentation that's still being created, but you will have to follow this process again after your slides are done.
- Now select the Review tab of the Ribbon, as shown highlighted in green within Figure 1, below.
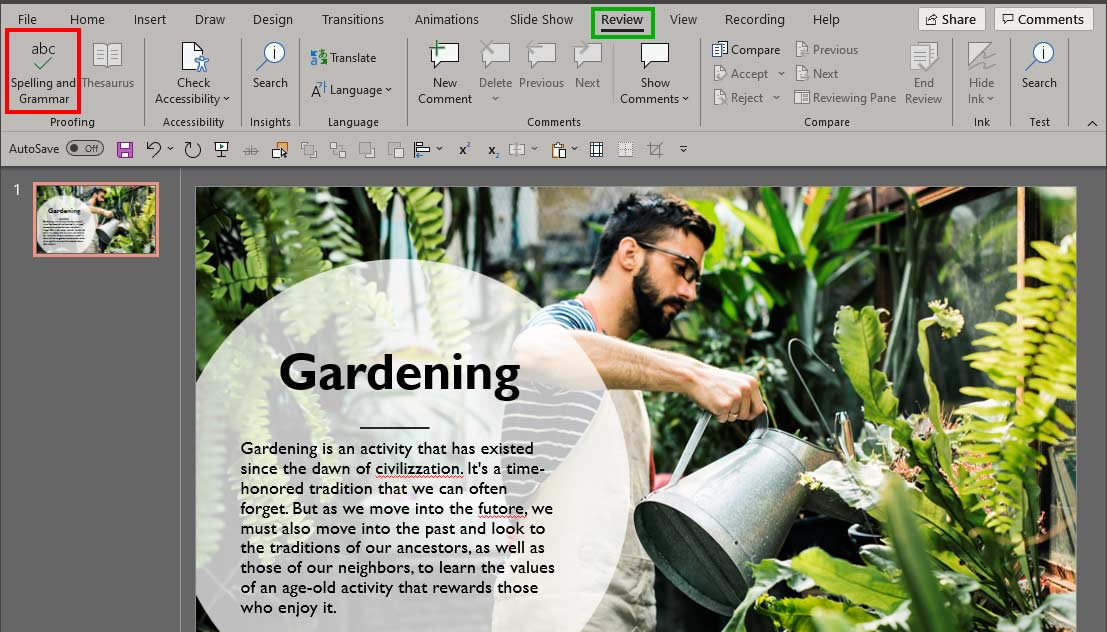
Figure 1: Presentation opened for spell check - Within the Review tab, click the Spelling and Grammar button as shown highlighted in red within Figure 1, above. Alternatively, you can also press the F7 keyboard shortcut.
- Either way, you bring up the Spelling Task Pane, as shown in Figure 2, below. As soon as the Task Pane shows up, it highlights the first spelling mistake encountered and also provides a list of possible corrections.
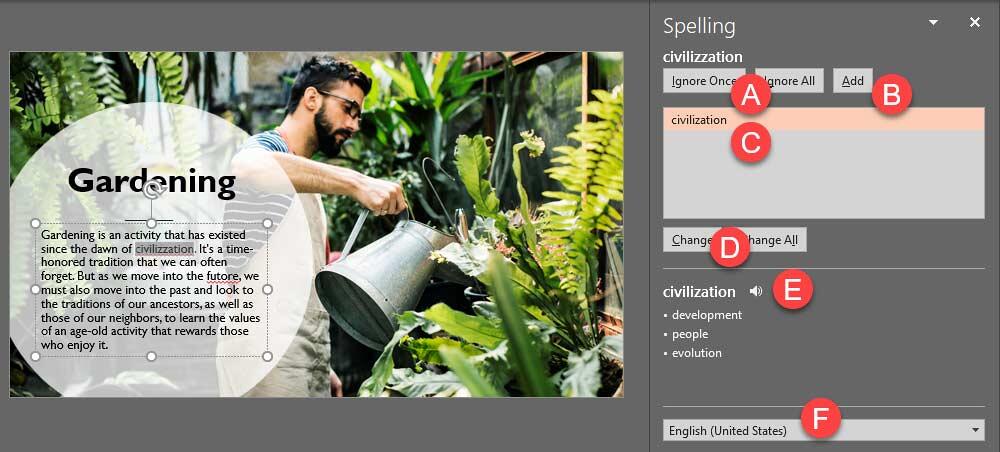
Figure 2: Spelling Task Pane - PowerPoint shows the list of possible corrections suggested within the Spelling Task Pane. Once you accept or ignore a change, PowerPoint will highlight the next misspelled word. In addition, you can choose from any of the options explained, as marked in Figure 2, above:
A. Ignore/Ignore All
- Click the Ignore button to ignore the currently highlighted word and continue spell check for the rest of the presentation. You choose this option when you know the word is spelled correctly. If this word is used often in your open presentation, you can click the Ignore All button so that PowerPoint does not highlight it as a spelling mistake during the present spell check session.
B. Add
- If you think your original word is spelled just fine, click the Add button to add the word to the custom, default dictionary. This is saved into a custom dictionary that is used by PowerPoint and also other Microsoft Office programs including Word and Excel. Thus, this word will no longer show up as a spelling mistake even in those programs.
C. Suggestions
- If there are too many suggestions, you can scroll down to find more alternative spelling suggestions.
D. Change/Change All
- Click the Change button to accept the first suggestion (or the selected suggestion, if you have selected any other suggestion than the first suggestion) within the list of suggested corrections. To change all instances of this misspelled word in the presentation, click the Change All button.
- Sometimes, PowerPoint may get stumped and offers no suggestions. Just overtype the highlighted word with the correct spelling on the slide, and then click the Resume button, highlighted in red within Figure 3, below, within the Spelling Task Pane to resume the spell check. You can overtype a correct spelling even if PowerPoint offers suggestions.
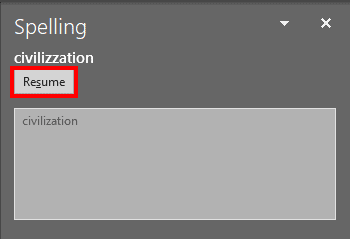
Figure 3: Resume button within the Spelling Task Pane
Resume Spell Check
- Did you just move away from PowerPoint to another program, or did you click on some other place than the Spelling Task Pane? Once you get back, you will see no Ignore button, or even most of the other buttons we mention in this tutorial. Instead, you will see the Resume button, as shown highlighted in red within Figure 3, above. Click this button to begin the spell check process again.
E. Pronunciation and Definition
- This area may contain a sound icon. When you click, you will hear a pronunciation of the word. Below the sound icon, you will find words with similar meanings.
F. Dictionaries
- Clicking this option reveals a drop-down list with dictionaries in various languages, as shown in Figure 4, below. You can choose to check the spelling in another language, such as changing from English (United States) to French (France). You can even change from one variant of a language to another, such as from English (United States) to English (United Kingdom). You'll notice that you may end up with fewer or more spell-check suggestions based on the language chosen.
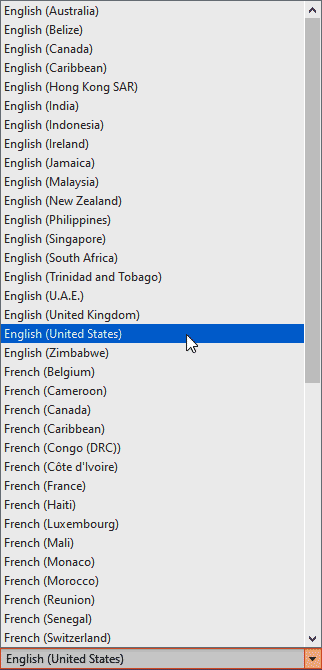
Figure 4: Change the spell check language - As soon as you finish checking all spelling errors in the presentation, PowerPoint will prompt you with a message window that indicates your presentation is now free of spelling errors, as shown in Figure 5, below. Click the OK button to dismiss this message window.
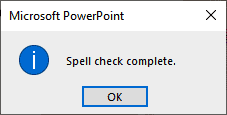
Figure 5: PowerPoint message window - Save you presentation often.
No Spell Check from First Slide?
Did the first spelling error you encounter show up in slide 6 or 7 rather than your first slide? This means that all your earlier slides contained no spelling errors, according to PowerPoint. PowerPoint always starts spell checking from slide 1 even if you were working on slide 6 when you started spellcheck.