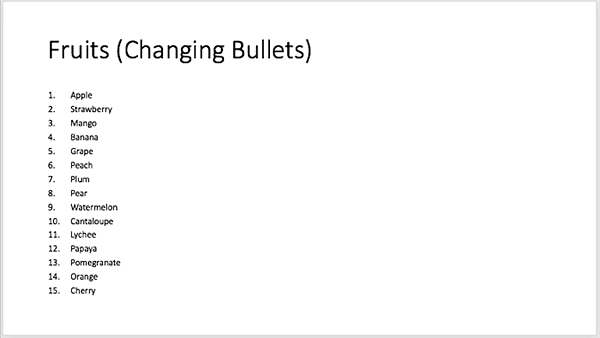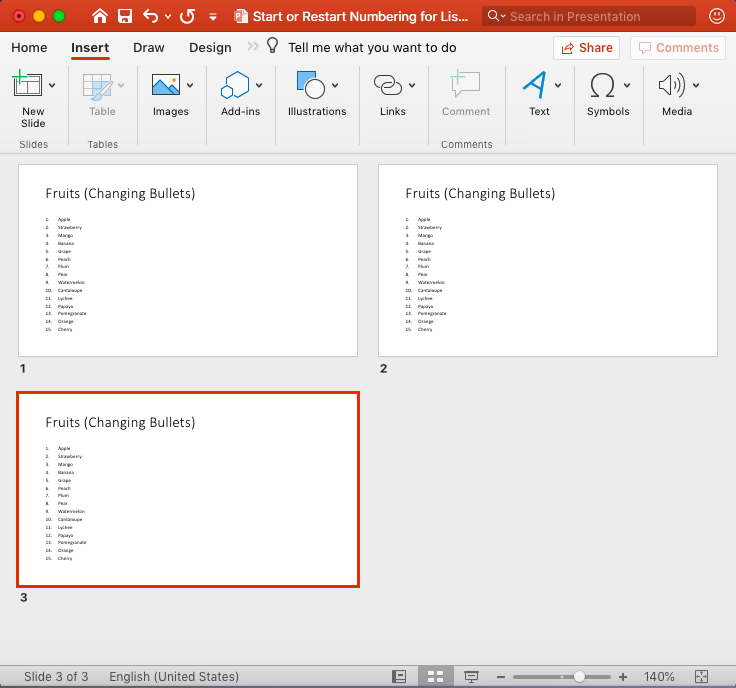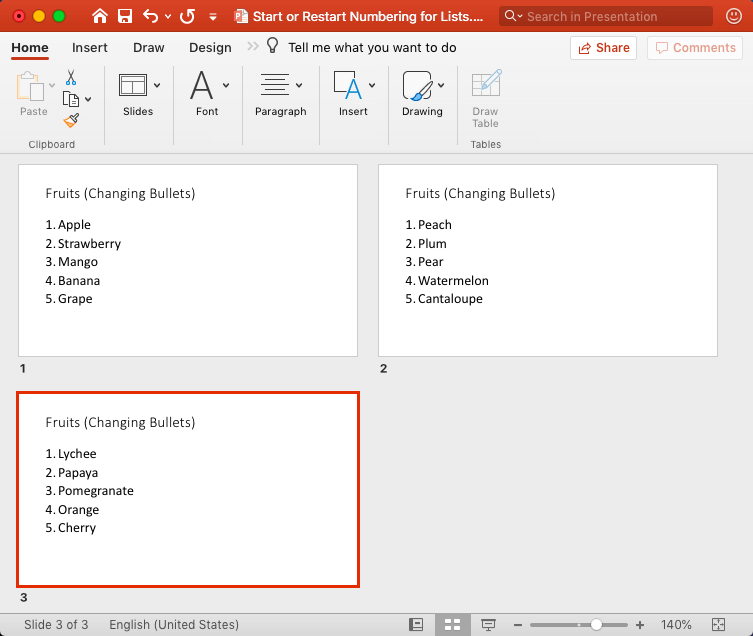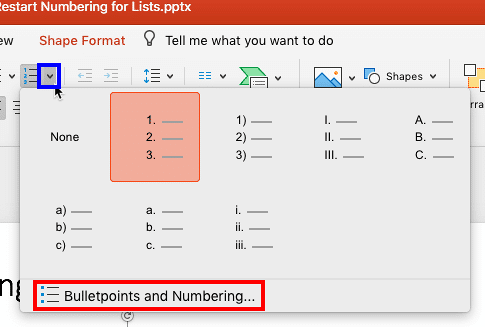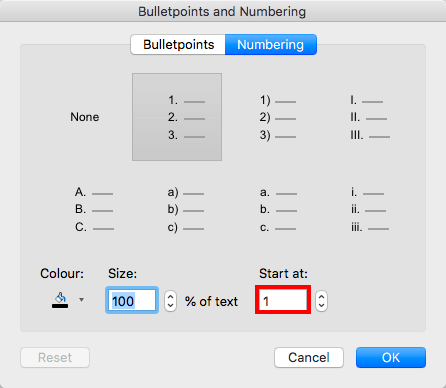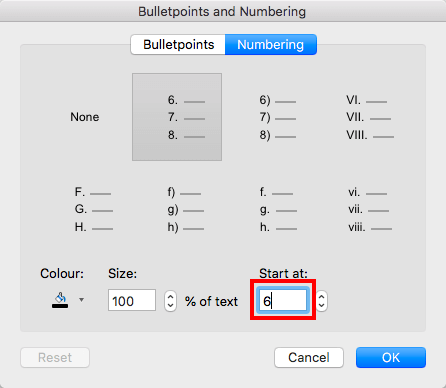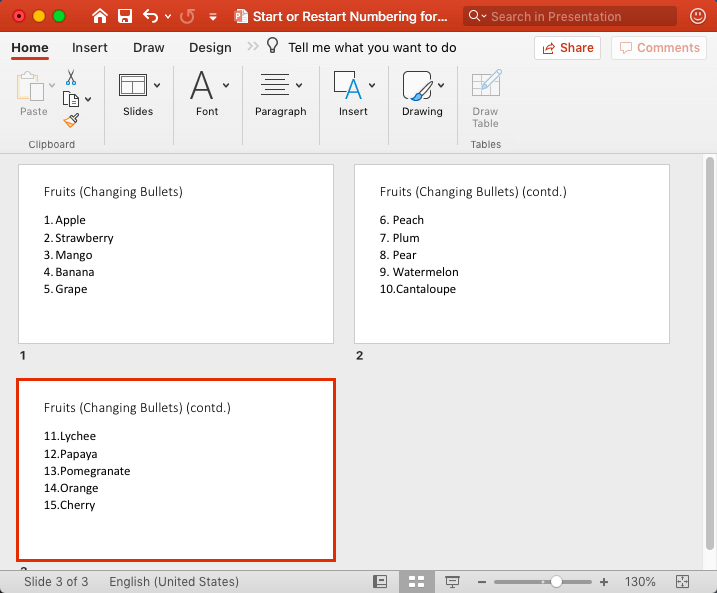Imagine that you have a long numbered list that forms the content within your PowerPoint slide. Now, it is not uncommon for slides to have
numbered lists that comprise twenty lines, and that is singularly unfortunate because even if members of your audience have perfect eyesight, they
won't be able to read the teeny-weeny sized text!
And let us face the fact that too much text is downright boring, and nowadays any sort of bulleted or numbered lists seem to signify a
poorly designed slide. One approach you can take to combat this problem is by dividing your list across multiple slides, but even then,
PowerPoint may default to numbering your lists at 1 on each slide. What if you want your lists to start at 6, 11, or 16! Luckily, that is
an easier problem to resolve in PowerPoint 365 for Mac, as explained in the
following steps:
- Open any PowerPoint presentation that includes a slide with a long numbered list, or create a new slide with a long numbered
list. Then navigate to a slide that contains a long numbered list, as shown in Figure 1. Although the text is fitted within the
placeholder on the slide, the text is almost unreadable because of its small size.
-
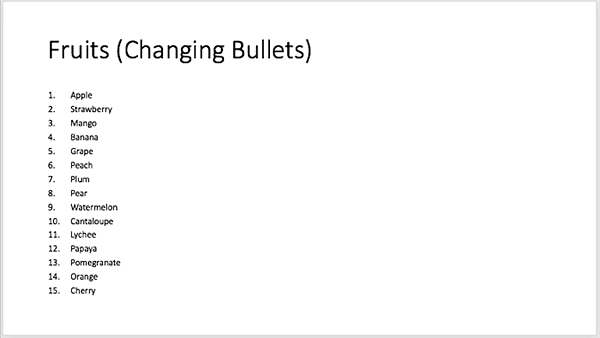
Figure 1: Slide with too much text in a numbered list
-
Go to Slide Sorter view, and select your long
numbered list slide. Press ⌘ + D twice to create two duplicates of the selected slide,
as shown in Figure 2.
-
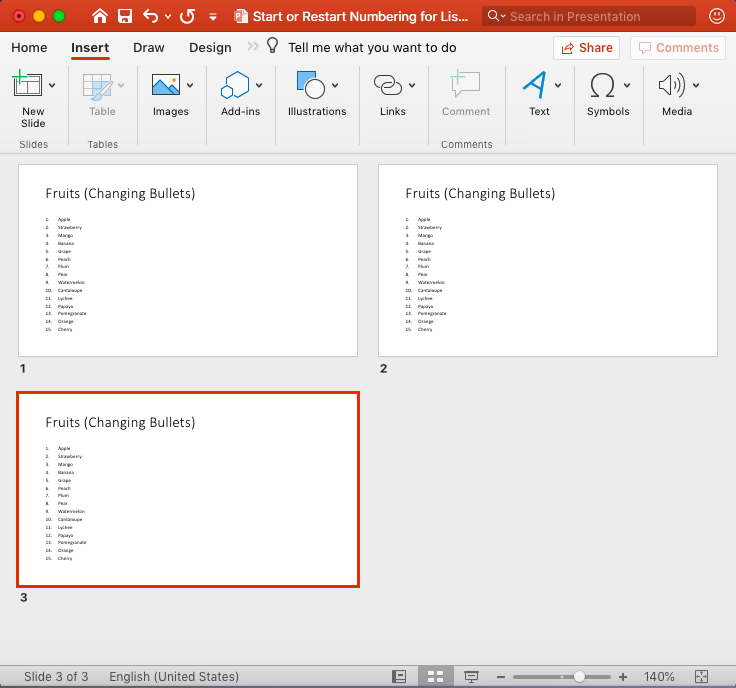
Figure 2: The original slide, and the two duplicates
- Now retain 5 lines in the numbered list on each slide while maintaining the continuation so that your list is divided, as
explained below:
- Lines 1 to 5 on Slide 1
- Lines 6 to 10 on Slide 2
- Lines 11 to 15 on Slide 3
- Note that even after you divide the numbered list across multiple slides, PowerPoint still defaults to numbering
each list in successive slides from 1, as shown in Figure 3.
-
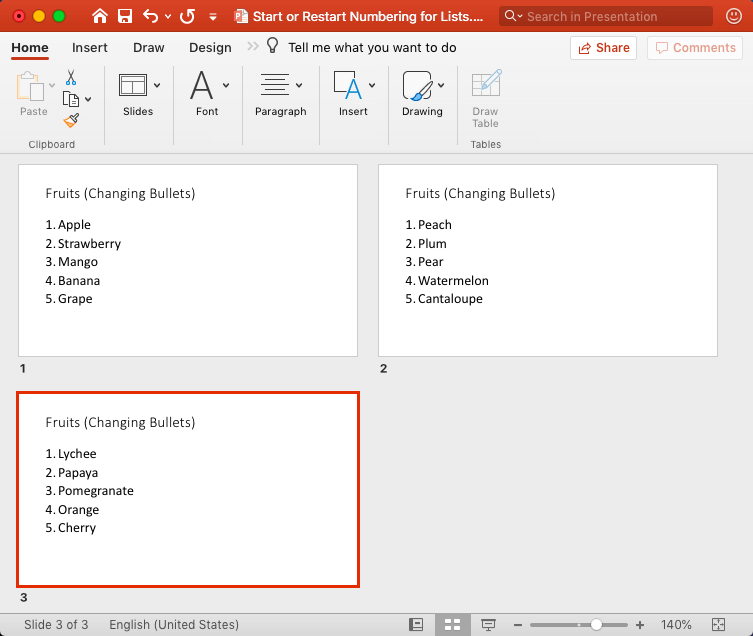
Figure 3: Slides with numbered list starting with 1
- To correct the continuation of the numbered slides, go to the slide where you want to alter the numbering. In our case,
this happens to be slide 2. Select the entire placeholder by clicking on the edge of the placeholder. Now, access the Home
tab of the Ribbon, and click the arrow
beside the Numbering button (highlighted in blue within Figure 4).
This brings up the Numbering drop-down gallery, as shown in Figure 4. Within this drop-down gallery,
choose the Bullets and Numbering option (highlighted in red within
Figure 4).
-
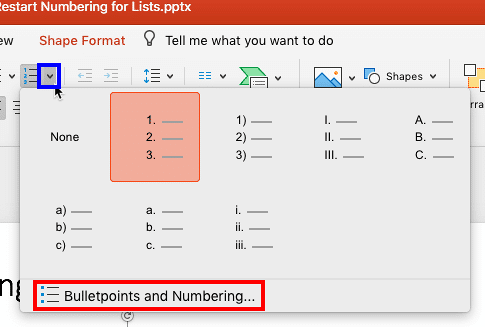
Figure 4: Numbering drop-down gallery
- Doing so opens the Bullets and Numbering dialog box, as shown in Figure 5. Make sure that the
Numbered tab of this dialog box is selected. The Start at option is set at 1, as shown highlighted in
red within Figure 5.
-
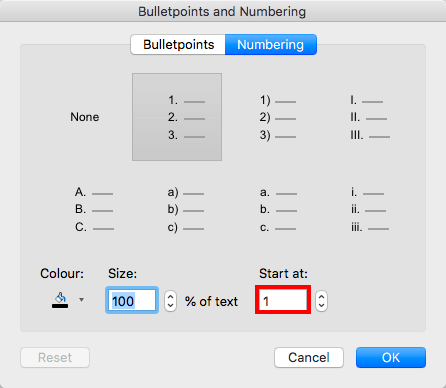
Figure 5: Bullets and Numbering dialog box
- Type in a new number in the Start at box. We changed this digit to 6, as shown highlighted
in red within Figure 6. As soon as the new number is typed in, you can see that the
change also shows in the number style previews.
-
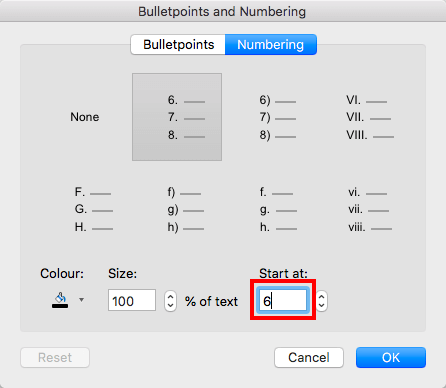
Figure 6: Start at number changed to 6
- Click the OK button to apply the changes you have made to your selected text placeholder. Repeat
steps 4, 5, and 6 for other slides as required.
- Figure 7 shows the changed number list that continues with new starting numbers in consecutive slides (compare
Figures 3 and 7). You will also note that we changed the title in all but the first slide of this numbered list
series to include the word contd. after the original title.
-
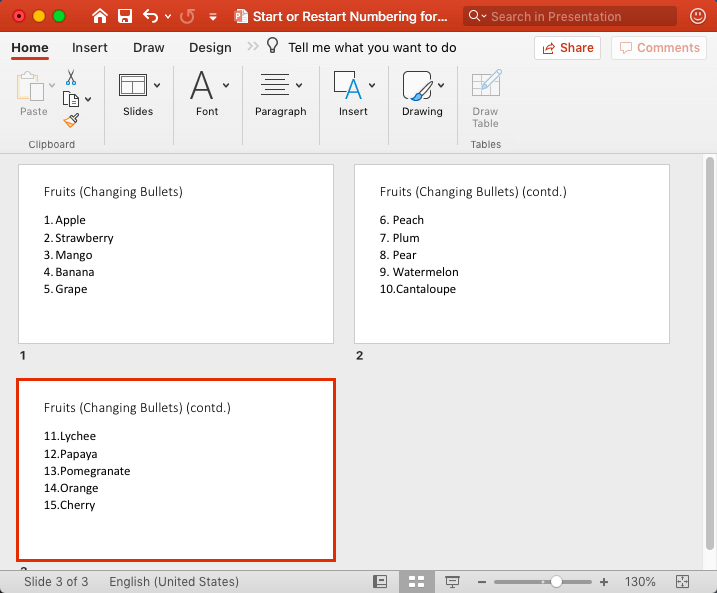
Figure 7: Numbered list continued across successive slides
- Save your presentation often.