Learn how to switch views between multiple presentations in PowerPoint 2011 for Mac. Switching can sometimes be easier than tiling or arranging slide decks.
Author: Geetesh Bajaj
Product/Version: PowerPoint 2011 for Mac
OS: Mac OS X
When you are working with one or two presentations in PowerPoint, you can easily access slides within any of them, compare presentations and edit content. And it is also easy to copy or move slides from one presentation to another. However, the situation may not be the same always. Let's imagine you have four presentations open, and presently you can only see the one that is active. What about the other three presentations? How do you navigate to those presentations without having to close or minimize the active presentation?
In this tutorial, you will learn how to switch between multiple open presentations in PowerPoint, which is different from how you do so in PowerPoint for Windows.
Follow these steps to switch views between multiple presentations in PowerPoint 2011 for Mac:
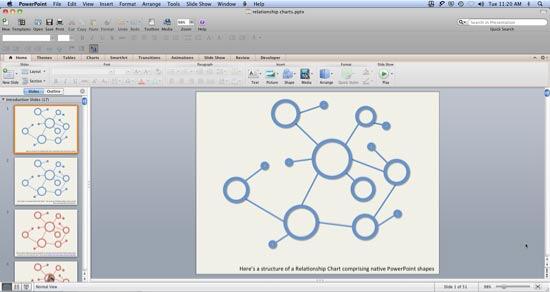
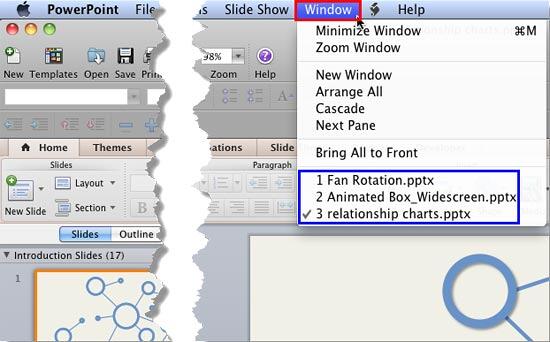
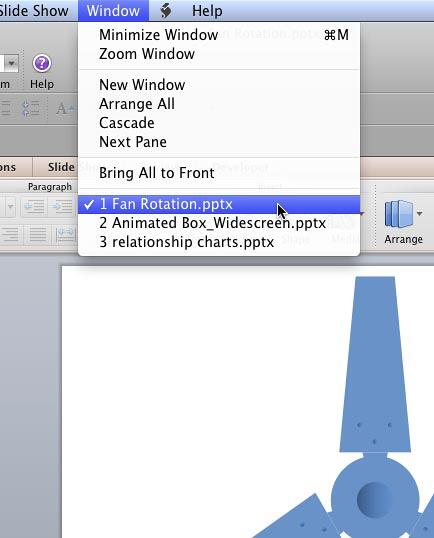
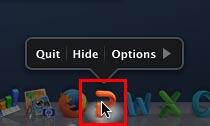
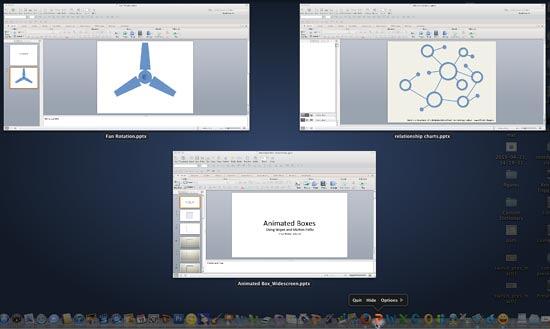
01 09 21 - Working with Slides: Switch Views Between Multiple Presentations in PowerPoint (Glossary Page)
Switch Views Between Multiple Presentations in PowerPoint 2016 for Windows
Switch Views Between Multiple Presentations in PowerPoint 2016 for Mac
Switch Views Between Multiple Presentations in PowerPoint 2013 for Windows
Switch Views Between Multiple Presentations in PowerPoint 2010 for Windows
You May Also Like: How to Touch Your Audience When Presenting to Them Online | Bermuda Flags and Maps PowerPoint Templates




Microsoft and the Office logo are trademarks or registered trademarks of Microsoft Corporation in the United States and/or other countries.