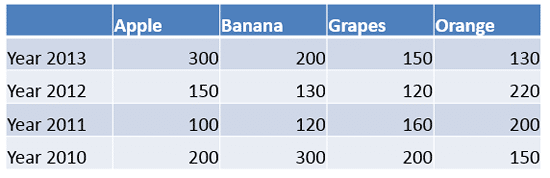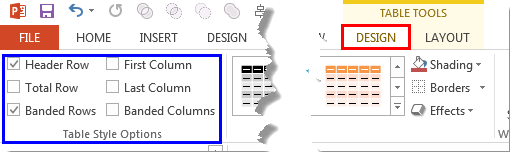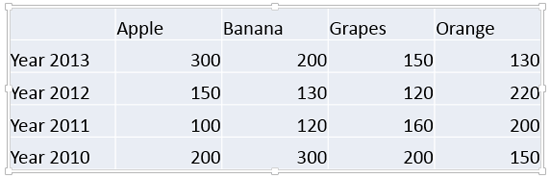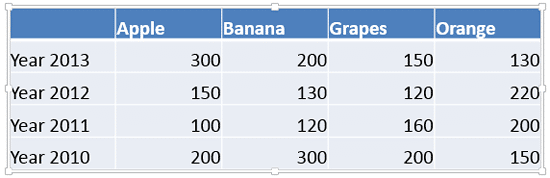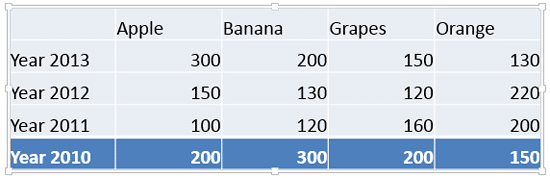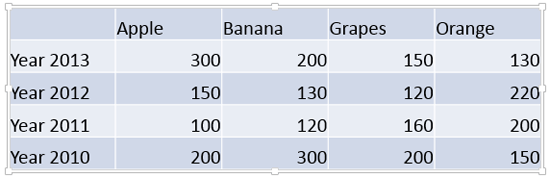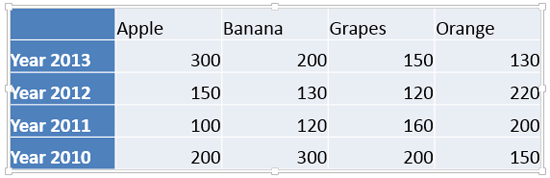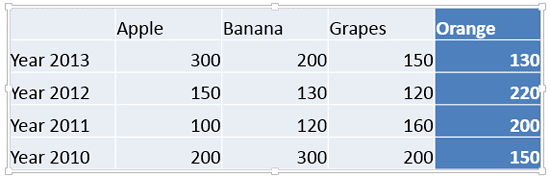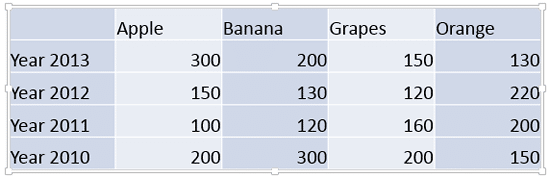When you create a new table in PowerPoint, you'll see some sort of default formatting applied to it. Most probably, you'll find that the table already has Banded rows and the Header row highlighted, as shown in Figure 1, below.
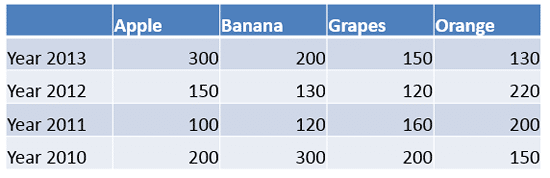
Figure 1: Table with Banded rows and a distinct Header row
While PowerPoint decides to turn on some of these Table Style Options, there are some that you can manually enable. All put together, you can play with 6 distinct Table Style Options that let you control the way through which table rows and/or columns can be made to stand apart. You will find these options within a group called Table Style Options. Follow these steps to explore more in PowerPoint 2013 for Windows:
- Open your presentation and insert a table, or select an existing table. Select the Table Tools Design contextual tab of the Ribbon as shown highlighted in red within Figure 2. Within the Table Style Options group you can see six check-boxes (highlighted in blue within Figure 2).
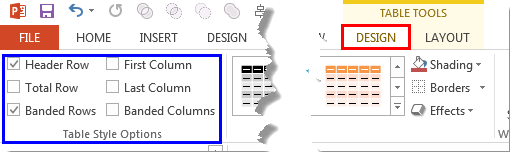
Figure 2: Table Style Options - Notice that as we have already mentioned, the Header Row and Banded Rows check-boxes are selected by default.
- We deselected the Header Row and Banded Rows check-boxes so that the table looks like what you see in Figure 3 (compare with Figure 1).
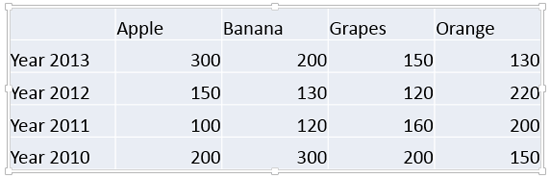
Figure 3: PowerPoint table with all Table Style Options deselected - Now, let us explore how this table will look when we select each of the Table Style Options:
- Header Row: Selecting this check-box highlights the first row in the table, as shown in Figure 4. This is great if your table has a top row that indicates whatever is listed in the rows below.
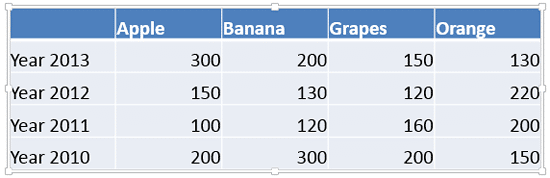
Figure 4: First row in the table highlighted - Total Row: When you select this check-box, the last row in the table gets highlighted as shown in Figure 5. This works best when you have a table wherein you need to show totals of figures within the other rows.
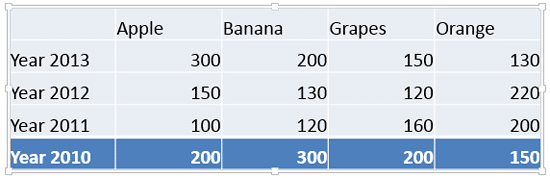
Figure 5: Last row in the table highlighted - Banded Rows: This check-box enables alternated shading for rows, as shown in Figure 6. Choosing this option not only makes the table better looking but it also makes the table content more readable for your audiences.
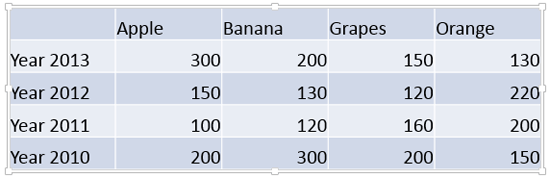
Figure 6: Table with banded rows - First Column: Select this check-box to highlight the first column of the table as shown in Figure 7. You will choose this option if the left most column contains a generic name for the content in the columns rightwards.
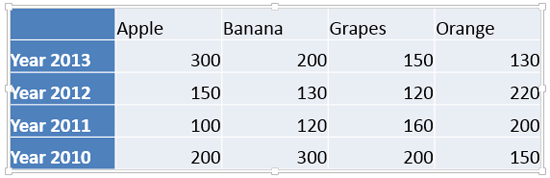
Figure 7: First column of the table highlighted - Last Column: This check-box, when selected, highlights the last column of the table as shown in Figure 8. Again, this is typically used to indicate a total value of figures within columns leftwards.
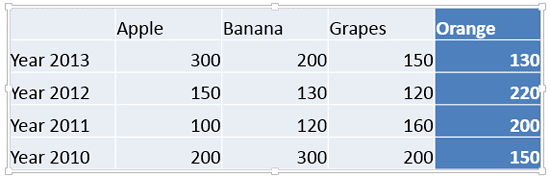
Figure 8: Last column of the table highlighted - Banded Columns: Select this check-box to add shading or banding to alternate columns as shown in Figure 9. This works similar to Banded Rows—to make your table look aesthetic, make sure you choose either Banded Rows or Banded Columns, but not both!
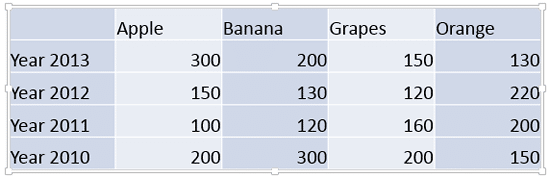
Figure 9: Table with banded columns
- Remember to save your presentation often.