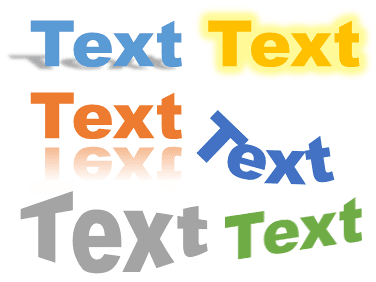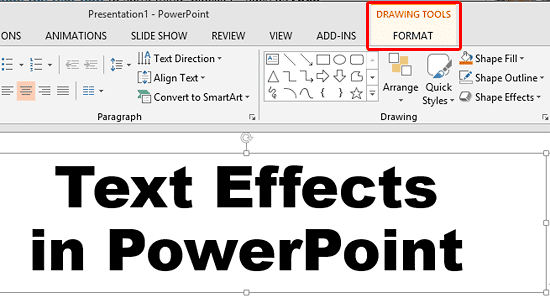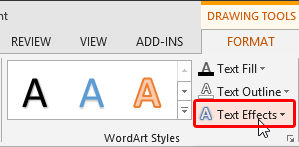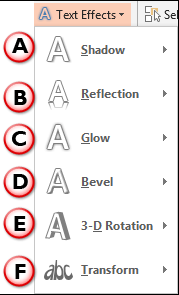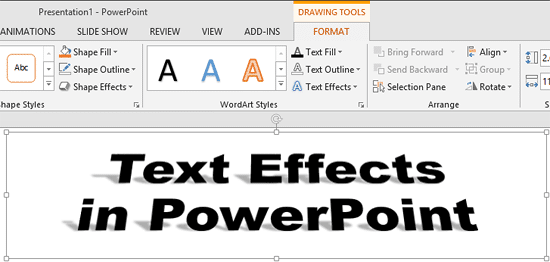Among the options for stylizing text in PowerPoint, we have already explored
Text Fills and
Text Outlines. You have also learned how to apply various
WordArt styles in PowerPoint. But there's more you can do with text!
Let us now learn how to apply and edit various text effects like Shadow, Reflection, Glow, 3-D Rotation, Transform, etc. to your text, as shown in
the samples you see in Figure 1, below.
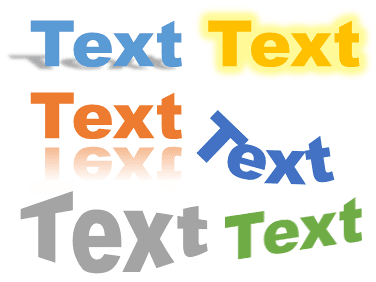
Figure 1: Text Effects can make a difference
Follow these steps to explore more in PowerPoint 2013 for Windows:
- Select the text that you want to apply an effect to. You can
also select the entire text box or place holder as shown in
Figure 2, below.
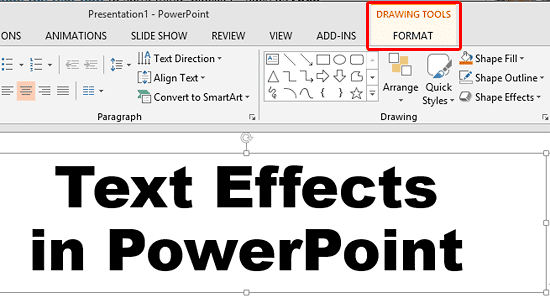
Figure 2: Drawing Tools Format tab of the Ribbon- Alternatively, if you just want to follow this tutorial step-by-step, launch PowerPoint. You will see the
Presentation Gallery. Here, select the
Blank Presentation option to open a blank presentation with a new slide. You can then
change the slide layout to Blank by selecting
the Home tab | Layout | Blank option.
Insert a text box and type some text in it. You can also
change the text font to something blockier, such as
Arial Black (see Figure 2, above). Select the text, or
select the entire text box by clicking on the edge of the
placeholder, to bring up the Drawing Tools Format tab on the
Ribbon as shown highlighted in red within
Figure 2, above.
Note: The
Drawing Tools Format tab is a
Contextual tab. These contextual tabs are special tabs in
the
Ribbon that are not visible all the time. They only make an appearance
when you are working with a particular slide object which can be edited using special options within these tabs.
- Within the Drawing Tools Format tab, click the Text Effects button that you can see highlighted in
red within Figure 3.
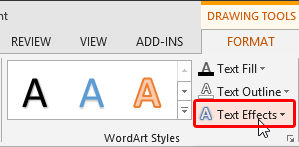
Figure 3: Text Effects button- This opens the Text Effects drop-down gallery, as shown in Figure 4.
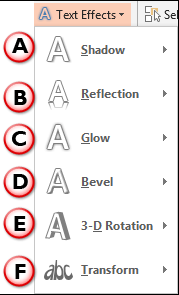
Figure 4: Text Effects drop-down gallery- Options within Text Effects drop-down gallery are explained below, as marked in Figure 4, above:
A. Shadow
- Applies shadow effects to the selected text. PowerPoint provides three types of shadows: Outer,
Inner and Perspective, and you can apply any of these, or customize them to your requirement. To learn more about
this option, refer to our Apply Shadow Effects to
Shapes tutorial. Although, the linked tutorial pertains to shapes, the concepts are similar enough.
B. Reflection
- This option applies a reflection to the selected text, and you can choose from several reflection styles. Make sure not to use
both shadow and reflection for the same text. To explore this option, further refer to our
Apply Reflection Effects to Shapes tutorial,
like mentioned earlier in point A, this option works similarly for both shapes and text.
C. Glow
- Glow adds a hazed, blurred color perimeter outside the text. PowerPoint provides several glow variations; the glow colors are based
on the Theme colors, although you can also choose any other color you like. Explore more in this
tutorial, Apply Glow Effect to Shapes.
D. Bevel
- Applies bevel effects to the text. You can also customize your own bevel. Our
Apply Bevel Effects to Shapes tutorial provides
more info on this option.
E. 3-D Rotation
- With this effect type, you can apply parallel, perspective, and oblique 3-D effects to the selected text. For More information, read our
Apply 3-D Rotation Effects to Shapes tutorial.
F. Transform
- Apply any of the preset Transform effects to make your text 'arty'. To learn more about this option refer to our
Text Transforms in PowerPoint 2013 tutorial.
- Choose any text effect from within the Text Effects drop-down gallery and apply to your text as required. In
Figure 5 you can see the selected text applied with 3-D Rotation and Shadow effects.
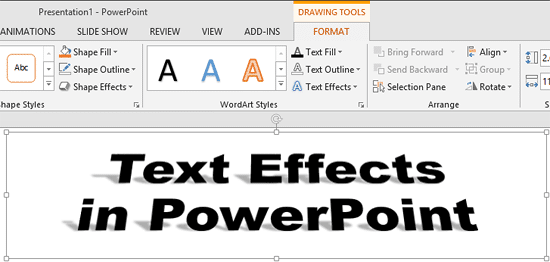
Figure 5: Text applied with 3-D Rotation and Shadow effects- Remember to save your presentation often.