Learn how to make changes to the appearance of the text outline in PowerPoint 2013 for Windows. You can choose colors, thickness and dashes, gradient lines, and even remove the outline altogether.
Author: Geetesh Bajaj
Product/Version: PowerPoint 2013 for Windows
OS: Microsoft Windows 7 and higher
Your text in PowerPoint may or may not show an outline depending upon the Theme applied to the presentation or the WordArt Style applied. So what exactly do we mean by an outline here? The outline is the border for your text, as shown in Figure 1, below. Notice that the text shown here has no fill although it has a thin blue outline.

You can change or edit text outlines in the same way as you modify the text fills. PowerPoint's Text Outline option provides you with plenty of editing options for your text outlines, which we will explore in the following steps, for PowerPoint 2013 for Windows:
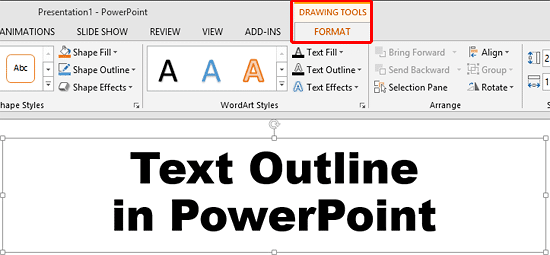
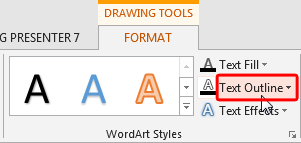
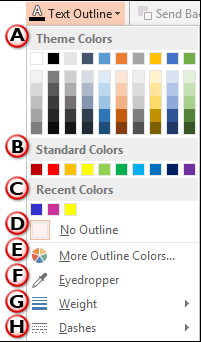
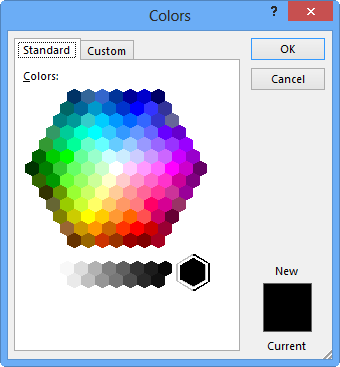
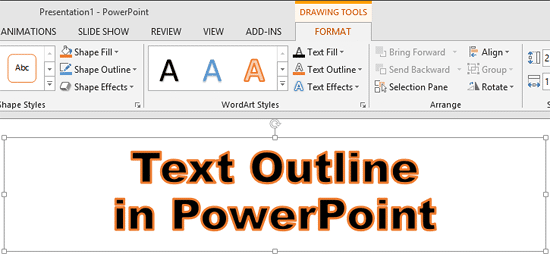
See Also:
Text Outline in PowerPoint 2011 for Mac
Text Outline in PowerPoint 2010 for Windows
You May Also Like: How to Give an Excellent Technical Business Presentation | Dice PowerPoint Templates



Microsoft and the Office logo are trademarks or registered trademarks of Microsoft Corporation in the United States and/or other countries.