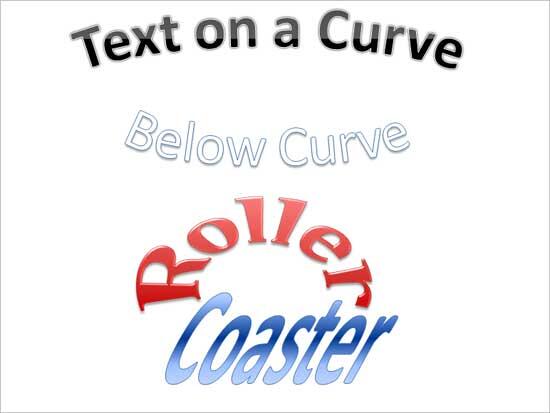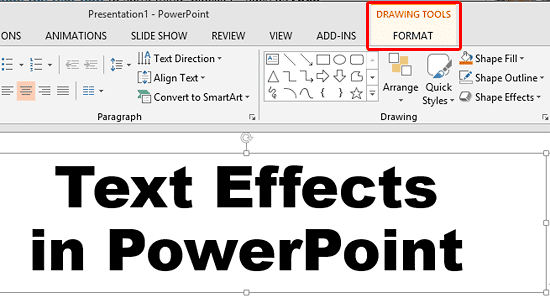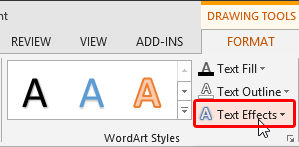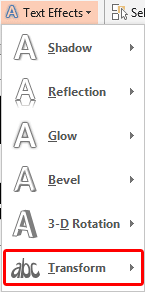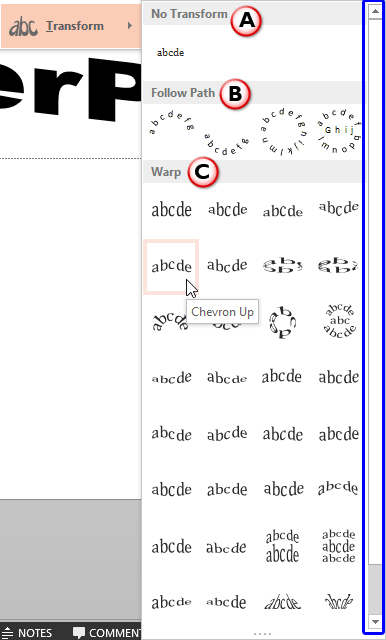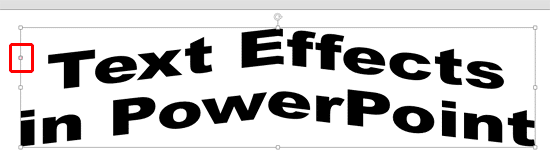Have you ever tried your text to fit along the edge of a circle, or even within a circle? Or, on a curved path, or even as a roller coaster? Most
of the time, you need not play as much with words but sometimes if you want to create a quick logo, or even an easy graphic, then you will find
PowerPoint's Transform tools for text very useful. Look at Figure 1 below to explore some quick text effects possible
right within PowerPoint.
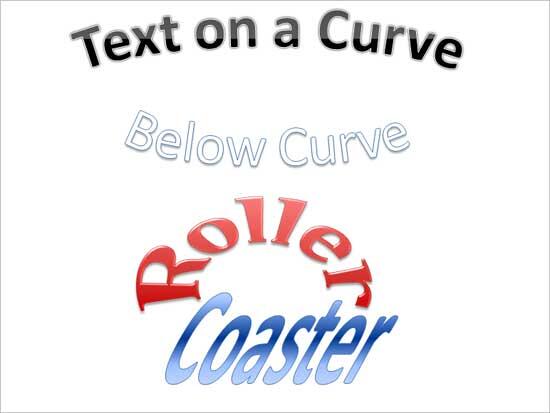
Figure 1: Examples of Transforms text effects
Transform is a special stylizing option available in PowerPoint only for text. Follow these steps to explore more in
PowerPoint 2013 for Windows:
- Select the text that you want to apply a transform effect to? You
can also select the entire text box or place holder as
shown in Figure 2, below.
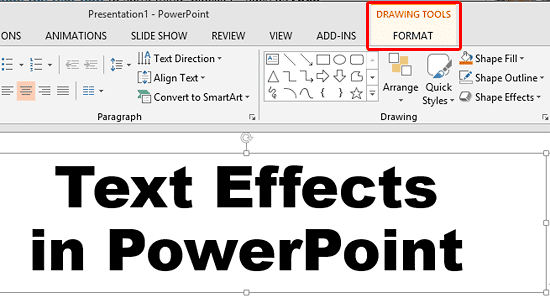
Figure 2: Drawing Tools Format tab of the Ribbon- Alternatively, if you just want to follow this tutorial step-by-step, launch PowerPoint. You will see the
Presentation Gallery. Here, select the
Blank Presentation option to open a blank presentation with a new slide. You can then
change the slide layout to Blank by selecting
the Home tab | Layout | Blank.
Insert a text box and type some text in it. You can also
change the text font to something blockier, such as
Arial Black (see Figure 2, above). Select the text, or
select the entire text box by clicking on the edge of the
placeholder, to bring up the Drawing Tools Format tab on the
Ribbon as shown highlighted in red within
Figure 2, above.
Note: The
Drawing Tools Format tab is a
Contextual tab. These Contextual tabs are special tabs in
the
Ribbon that are not visible all the time. They only make an appearance
when you are working with a particular slide object which can be edited using special options within these tabs.
- Within the Drawing Tools Format tab, click the Text Effects button that you can see highlighted in
red within Figure 3.
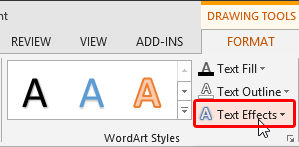
Figure 3: Text Effects button- This opens the Text Effects drop-down gallery, as shown in Figure 4. Within the Text Effects
drop-down gallery select the Transform option, as shown highlighted in red within Figure 4.
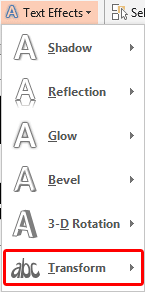
Figure 4: Transform option within Text Effects drop-down gallery- This opens the Transform sub-gallery as shown in Figure 5.
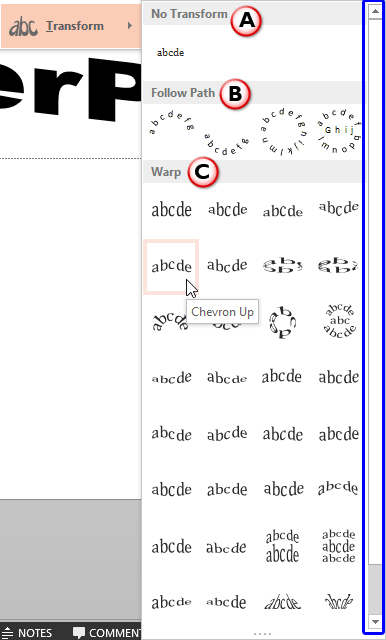
Figure 5: Transform sub-gallery- Various effects within Transform sub-gallery are explained below, as marked in Figure 5, above:
A. No Transform
- Removes any transform effect already applied to the selected text.
B. Follow Path
- These Transform effects make your text to flow in a certain path like a circle, or an arc etc.
C. Warp
- Here you will find Transform effects that twist and turn your text in various directions, and also make them wavy. To
explore more Warp effects, use the scroll bar towards right (highlighted in blue within Figure 5, above).
- When you hover your cursor over any of the Transform effects within the Transform sub-gallery, you will see a
Live Preview of the effect on your selected text. Click on any effect to
apply it to the selected text. In Figure 6 you can see the selected text applied with Chevron Up effect.
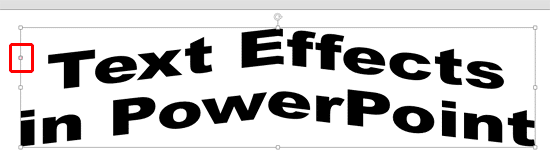
Figure 6: Transform Effect applied- Do you notice the pink handle on the left of the text box in Figure 6, above (highlighted in red)?
You can use that to create more transforms for text. We explain how you can tweak Transform effects using that pink handle in our
Advanced Text Transforms in PowerPoint 2013 for Windows tutorial.
Remember to save your presentation often.