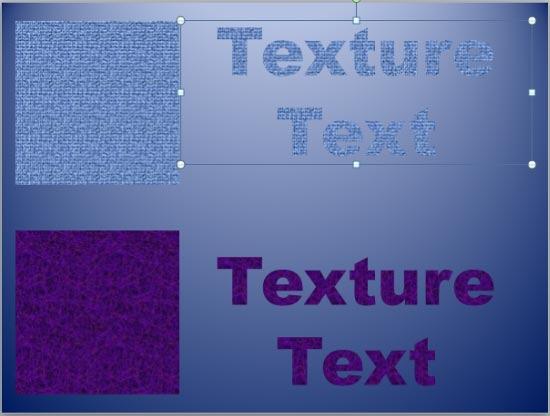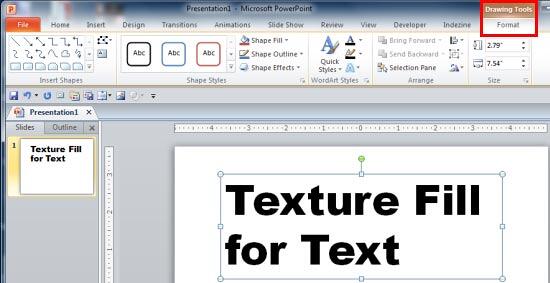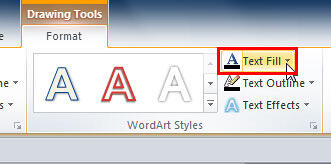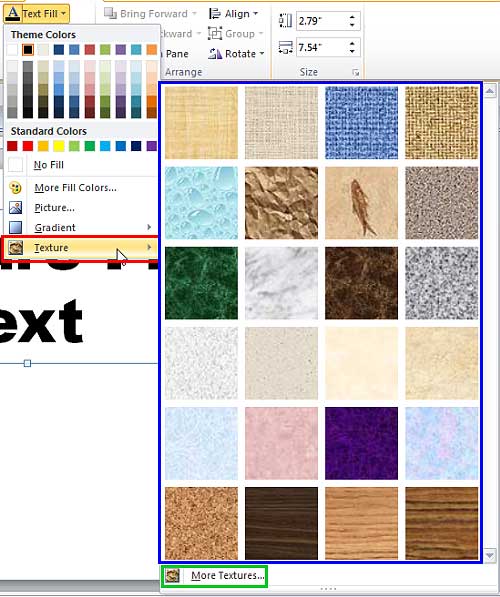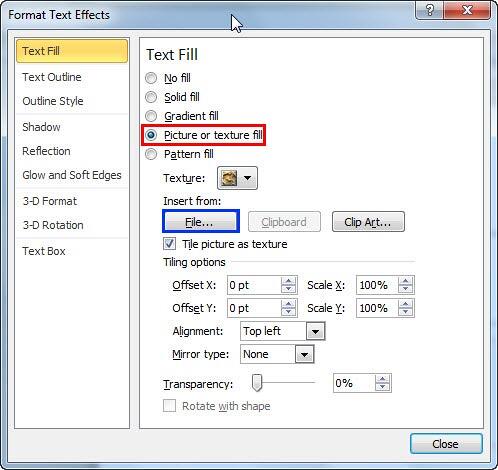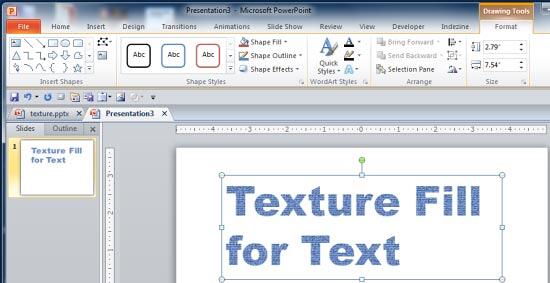Although you can fill text with a texture in PowerPoint, the appearance of the text depends upon the texture you use,
and how well it contrasts with the slide background. For reasons of readability, make sure that the texture used is not
too crowded or even multicolored. And as already stated, choose a texture that contrasts with your slide background.
Look at the slide shown below in Figure 1. Notice that the text on the top part of the slide has a
texture fill that almost merges with the background. The texture used as a fill for the text on the bottom part of the
slide looks so much better than the earlier example.
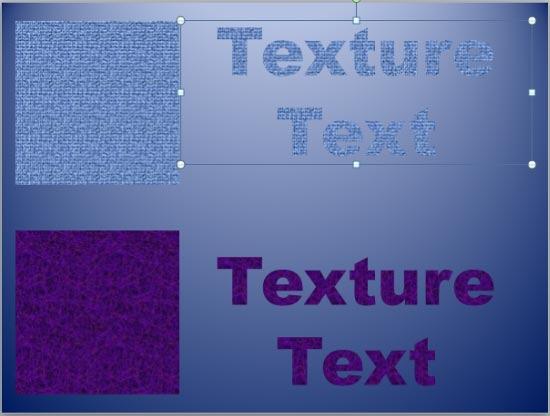
Figure 1: Two examples of Texture fills for text
Follow these steps to learn how to apply a texture fill to your text in
PowerPoint 2010 for Windows:
- Select text to which you want to
apply a texture fill. Alternatively, if you just want to follow this tutorial step-by-step,
insert a text box on a blank slide
and type some text in it. Also, change
the text font to something "blockier", such as Arial Black (see Figure 2).
Select the text, or the entire text
box to bring up the Drawing Tools Format tab on the
Ribbon as shown highlighted in
red within Figure 2.
-
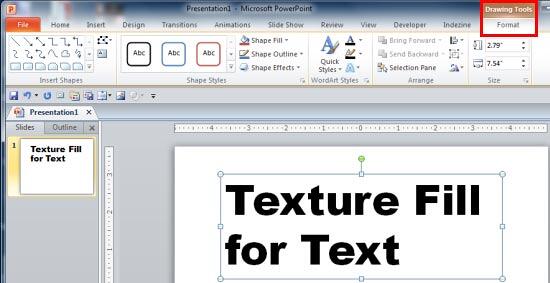
Figure 2: Drawing Tools Format tab of the Ribbon
Note: The
Drawing Tools Format tab is a
Contextual tab. These tabs are
special tabs in the
Ribbon that are not visible all
the time. They only make an appearance when you are working with a particular slide object which can be edited using special
options within these tabs.
- Within the Drawing Tools Format tab, locate the WordArt Styles group. Then
click the Text Fill button that you can see highlighted in red within
Figure 3.
-
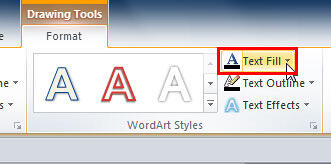
Figure 3: Text Fill button within WordArt Styles group
- This opens the Text Fill drop-down gallery. In this drop-down gallery, select the
Texture option (highlighted in red within Figure 4) to open
Texture sub-gallery as shown in Figure 4 (highlighted in blue).
-
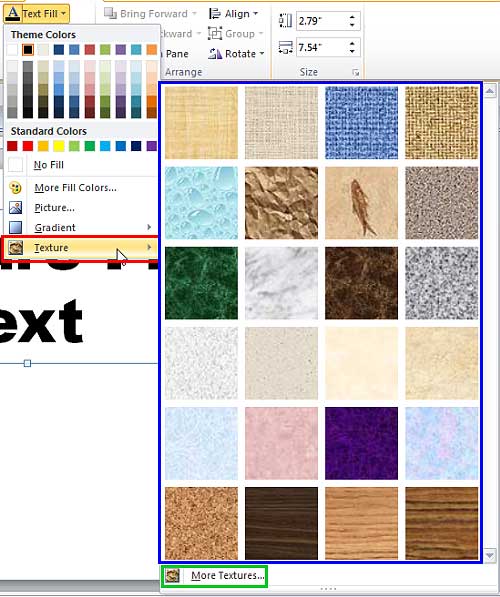
Figure 4: Texture sub-gallery
- You can choose any of the textures from this Texture gallery by click on the preview
thumbnail of your choice. If you want to make some adjustments to the selected texture, or if you want to select any
Custom Texture for your text, then click the More Textures option that can be found right below all
the texture previews (highlighted in green within Figure 4).
- This opens the Format Text Effects dialog box that you can see in Figure 5.
Make sure that the Text Fill tab is selected within the side pane, then click the radio button in front
of the Picture or texture fill as shown highlighted in red within
Figure 5.
-
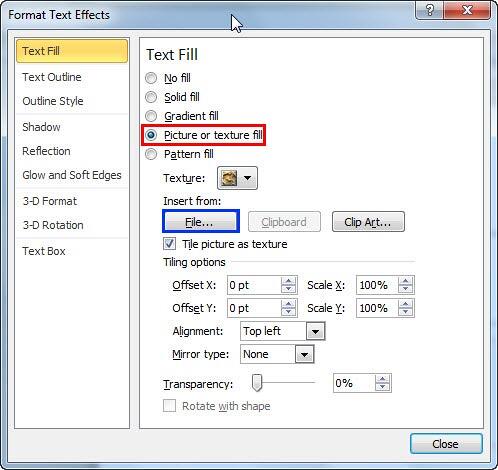
Figure 5: Picture or texture fill options within Format Text Effects dialog box
- Click the downward arrow next to the Texture option to open a Texture
gallery that's similar to what you saw in Figure 4, earlier on this page. If you are using a Custom
Texture of your own, or a third-party texture collection, such as the
one from Ppted.com, click the File button (highlighted in blue
within Figure 5) among the Insert from options. To learn more about using other
textures, refer to our Using
Custom Textures as Fill for Text in PowerPoint 2010 tutorial.
- In the same dialog box (see Figure 5), you'll find several Tiling
options. These are explained on the
Tiling Options page. Although
the linked tutorial pertains to shapes, the concepts are similar enough.
- Finally, set the transparency value for the texture fill using the Transparency slider,
or by entering the transparency value in digits within the box next to the slider.
- Select the texture of your choice and edit the selected texture further using More Textures
option. Figure 6 shows the selected text with a texture fill applied.
-
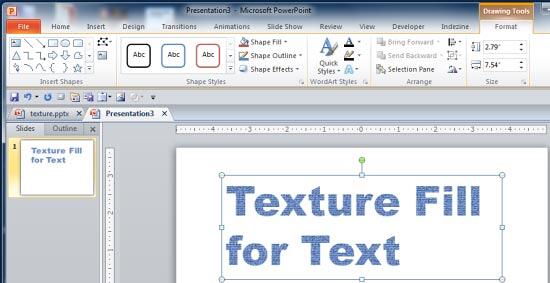
Figure 6: Text with texture fill applied
- Remember to save your presentation often.