Explore Theme Fonts in PowerPoint 2016 for Mac.
Author: Geetesh Bajaj
Product/Version: PowerPoint 2016 for Mac
OS: Mac OS X
In PowerPoint, any Theme applied brings to the table several unique facts such as Theme Fonts, Theme Colors, and Theme Effects. And also, Slide Layouts, Backgrounds, etc. When you apply another Theme to your PowerPoint presentation, the changes reflect in all slides in the presentation. Yes, the change is complete, and thus the resulting slides all look consistent.
Figure 1 below shows examples of the same slide. These are not four different slides in the same presentation, but the same slide with four different Themes applied. Note that all the slides differ. You will see distinct colors, fonts, and effects applied in each of them. Yet, the text content (outline) is still the same.
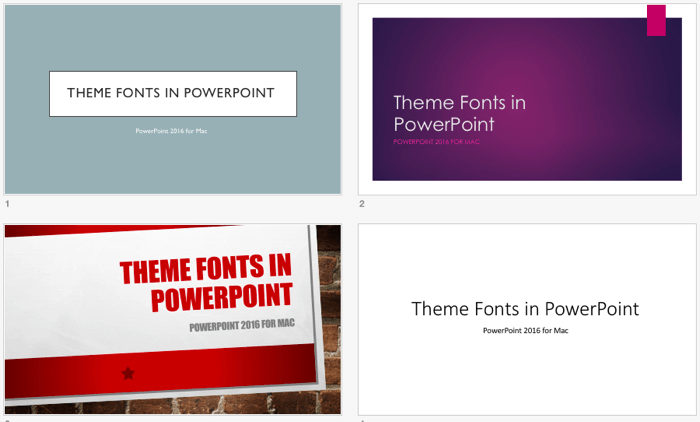
Figure 1: Variations of the same slide with different Themes applied
In this tutorial, our focus is primarily on Theme Fonts. We'll explore how Theme Fonts work in your presentation. Let's begin with discussing what Theme Fonts are? Theme Fonts are pre-decided pairs of fonts: one of these fonts is used for titles (known as the Headings font), and other font is used for everything else (known as the Body font).
When you select any text in your PowerPoint presentation, and then access the Fonts list in the Home tab of the Ribbon, you'll notice the Headings and Body fonts within the Theme Fonts section, right at the top of the Fonts drop-down gallery, as shown highlighted in blue within Figure 2, below.
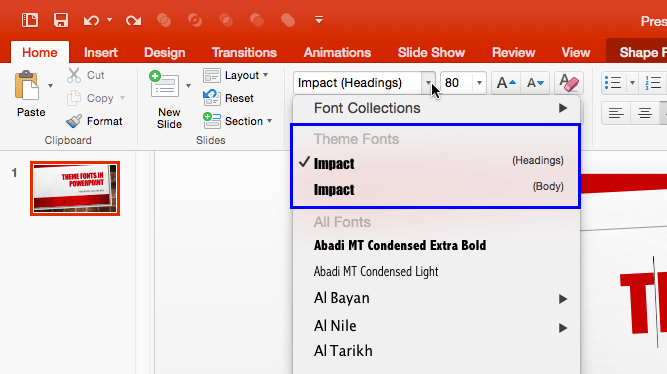
Figure 2: Heading and Body fonts being displayed within the Fonts drop-down list
Note that you are not limited to use the default Theme Fonts for your presentation. You can always scroll down the Fonts drop-down list and select another font for any individual text object. But doing so will override the active Theme Fonts of your presentation. For that matter, you are not even limited to the default Theme Fonts associated with the active Theme applied to the presentation. There are many ready-to-use Theme Font sets available within PowerPoint 2016 for Mac that you can switch to. Follow these steps to learn more:
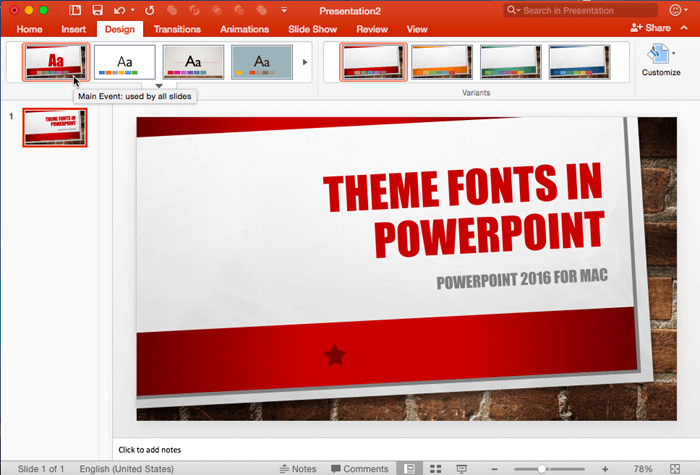
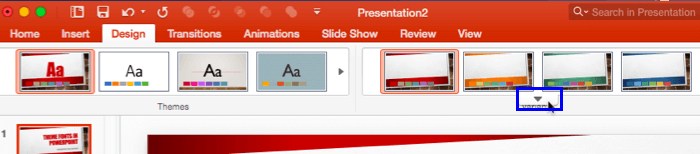
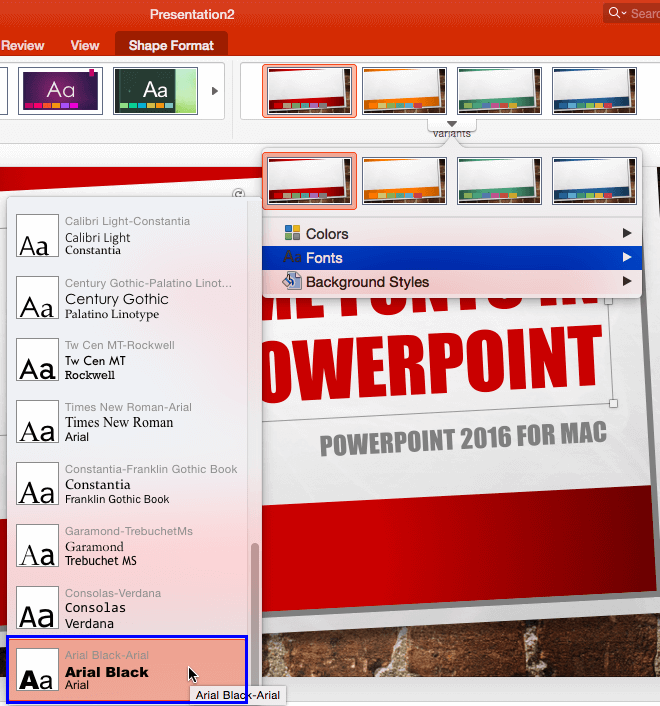
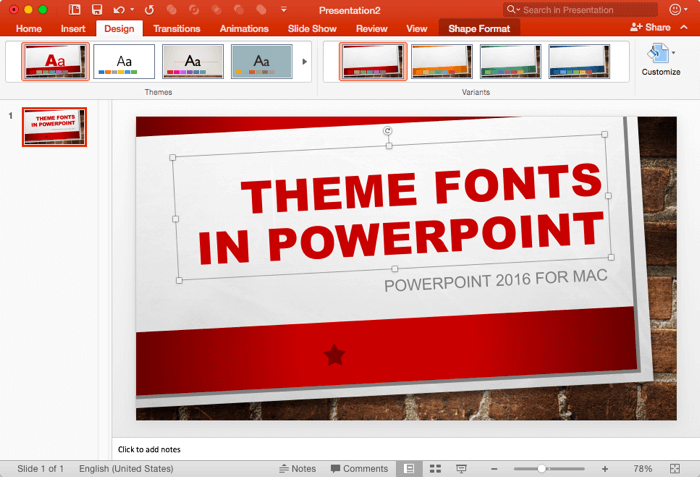
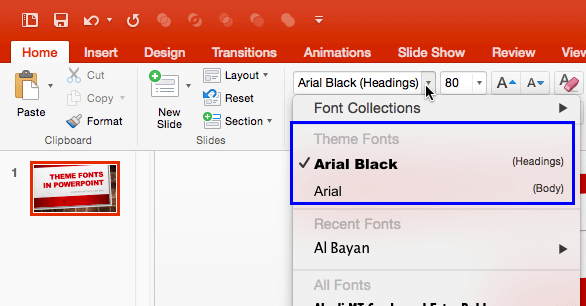
See Also:
Theme Fonts: Theme Fonts in PowerPoint (Index Page)
Theme Fonts in PowerPoint 2016 for WindowsYou May Also Like: Presentation Management Strategic to Enterprise Communication: Conversation with James Ontra | Finance PowerPoint Templates



Microsoft and the Office logo are trademarks or registered trademarks of Microsoft Corporation in the United States and/or other countries.