Learn about tick marks on chart axes in PowerPoint 2013 for Windows. Tick marks can be major or minor, and can show up on either side of the axes, both inside and outside.
Author: Geetesh Bajaj
Product/Version: PowerPoint 2013 for Windows
OS: Microsoft Windows 7 and higher
When you look at charts on a PowerPoint slide from afar, you make out the value of a series by exploring where exactly it's placed vis-à-vis the axis. Of course, if your chart has data labels that identify values, then this is less of an issue. In the sample chart we have shown below in Figure 1, you'll notice that the first column that is representing Grapes in 2009 is a little taller than the value 4 in the adjacent axis, indicating a rough value of around 4.25, and we're still not sure.
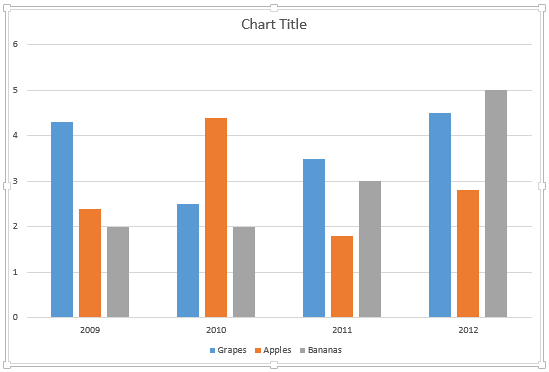
Figure 1: By default Tick Marks are not displayed on the chart in PowerPoint 2013
So what is the solution to this problem? Tick Marks placed on the axes will help us get a better idea. Look at Figure 2 now, where we have enabled the Tick Marks. A few tick marks have been highlighted in red and blue within Figure 2. We chose two colors to highlight these tick marks because most chart types show two types of tick marks on axes: Major as shown highlighted in red and Minor as shown highlighted in blue.
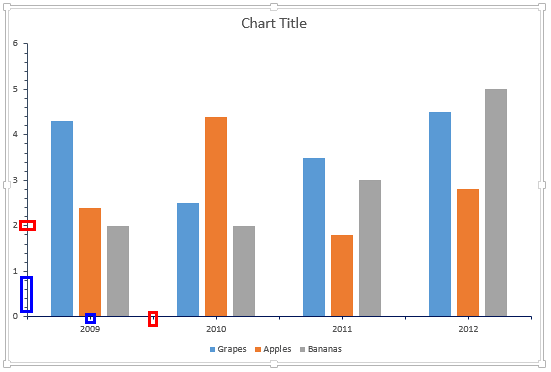
Figure 2: Major and minor tick marks on chart axes
Major tick marks are indications on an axis that show up:
Both are shown highlighted in red with in Figure 2, above.
Minor tick marks are those tick marks that appear between the major tick marks on an axis. Typically PowerPoint charts do not display minor tick marks, but we enabled them in the chart shown highlighted in blue within Figure 2, above. Minor tick marks help users measure the distance between the major tick marks.
If you look at this picture of a ruler (picture sourced from Office.com), you'll recollect that both major and minor tick marks have been available in all types of rulers we have used, even the rulers used in primary school.
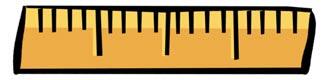
In this tutorial, we will learn how to show/hide these tick marks and also where you display these Major and Minor tick marks in PowerPoint 2013 for Windows:
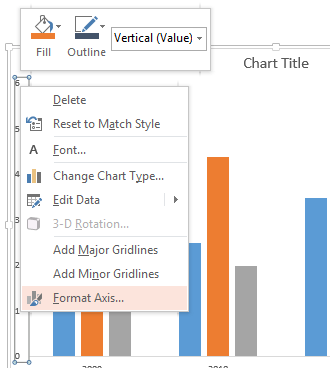

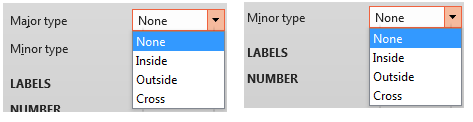
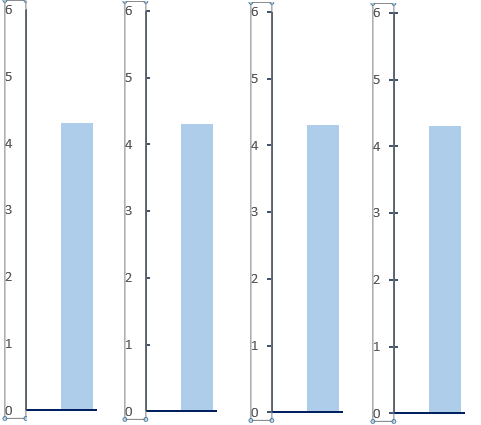
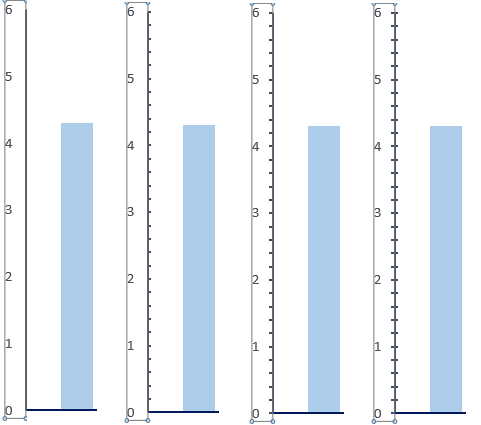
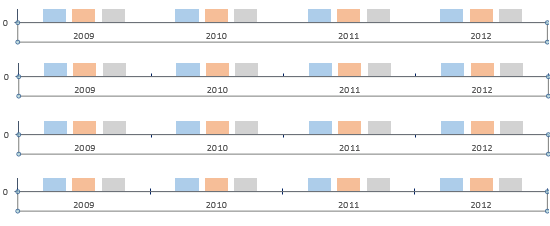
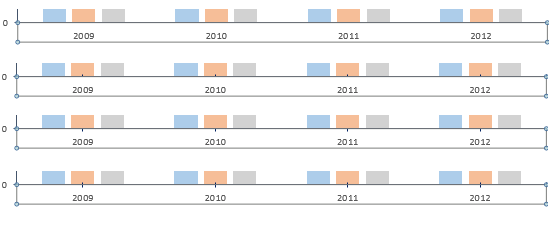
The Minor tick marks and the Major tick marks overlap each other at the position of Major tick marks. This is so familiar to all of you because that's how the everyday common geometrical ruler works. So, if you hide Major tick marks but still show Minor tick marks, the Minor tick marks appear at the regular Major tick-mark positions too. But of course, these are not as pronounced.
10 08 04 - Chart Axes: Tick Marks (Glossary Page)
Tick Marks in PowerPoint 2011 for Mac
Tick Marks in PowerPoint 2010 for Windows
You May Also Like: Developing Your Leadership Capabilities | Light Bulb PowerPoint Templates




Microsoft and the Office logo are trademarks or registered trademarks of Microsoft Corporation in the United States and/or other countries.