Explore how Title Cards have unique abilities that you can exploit within Microsoft Sway.
Author: Geetesh Bajaj
Product/Version: Microsoft Sway
OS: Works in a browser, or as an app
A Title Card is something that's part of every Sway you create. You cannot delete the Title Card nor can you add a new Title Card to any existing Sway. In other words, a Title Card signifies the existence of any Sway you create and is among the most important parts of your Sway document. Not surprisingly, changes you make in the Title Card influence almost everything within your Sway. In this tutorial, we will explore options that you can use to work better with a Title Card:
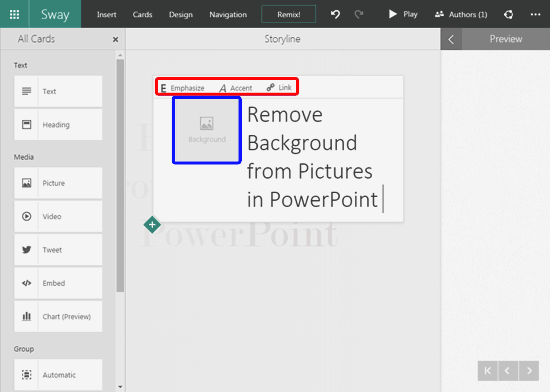
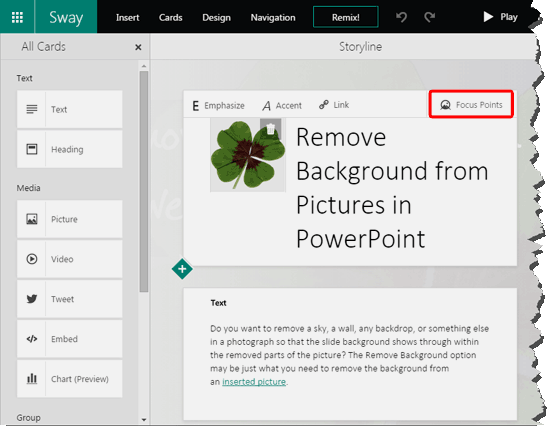

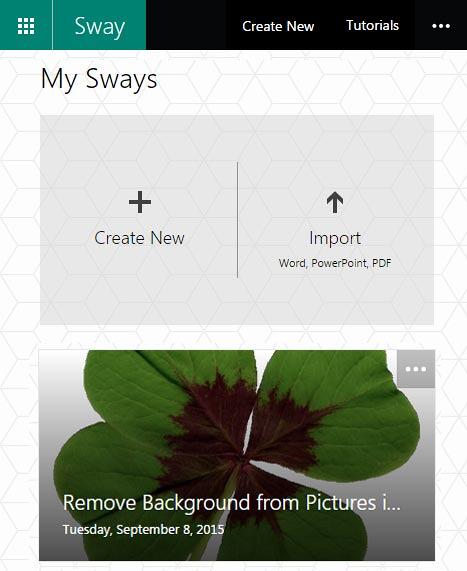
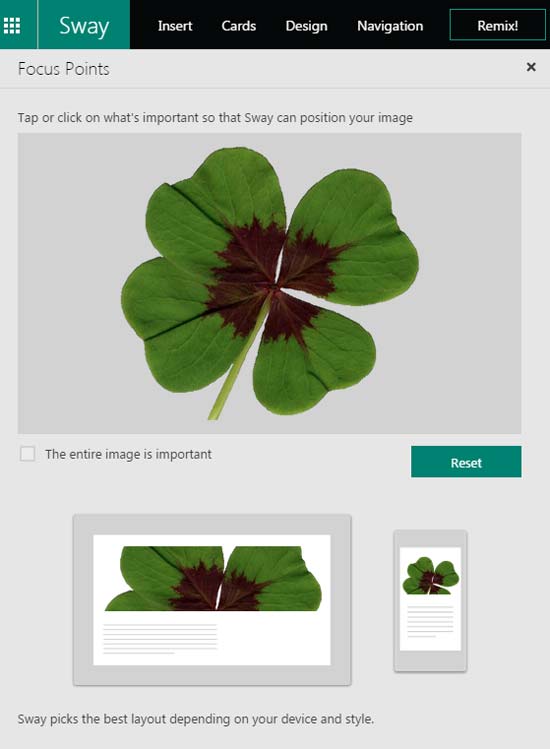
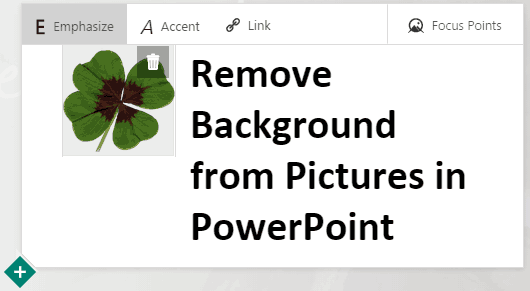
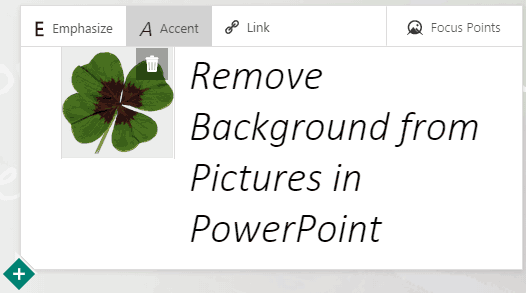
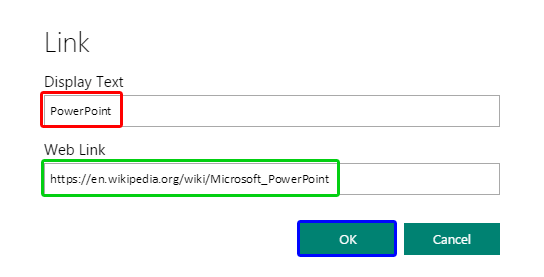
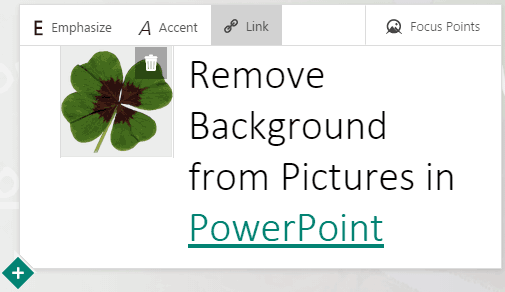
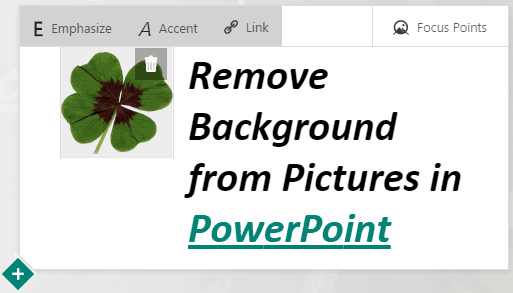
You May Also Like: Remix in Microsoft Sway | Group Your Cards in Microsoft Sway




Microsoft and the Office logo are trademarks or registered trademarks of Microsoft Corporation in the United States and/or other countries.