Learn about Translation Options in PowerPoint 2013 for Windows. Do note though that this automated translation is not the same as a professional human translator.
Author: Geetesh Bajaj
Product/Version: PowerPoint 2013 for Windows
OS: Microsoft Windows 7 and higher
We explored how you can translate text from one language to another in PowerPoint. To make better use of these translation features, you should be aware of the various options available to get just the results you want. In this tutorial, we will simplify these options for you.
Follow these steps to explore translation options in PowerPoint 2013 for Windows:

Do you want more keyboard shortcuts?
Explore our PowerPoint Keyboard Shortcuts and Sequences Ebook that is updated for all PowerPoint versions.
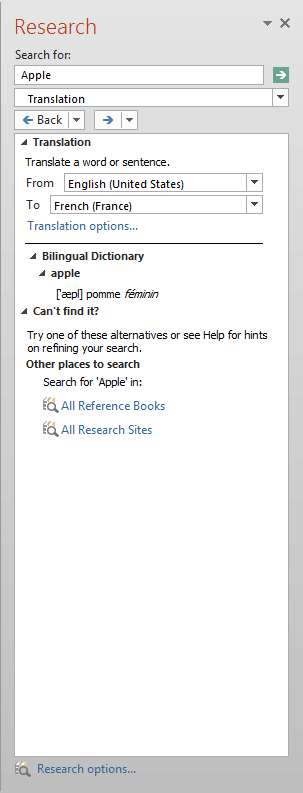
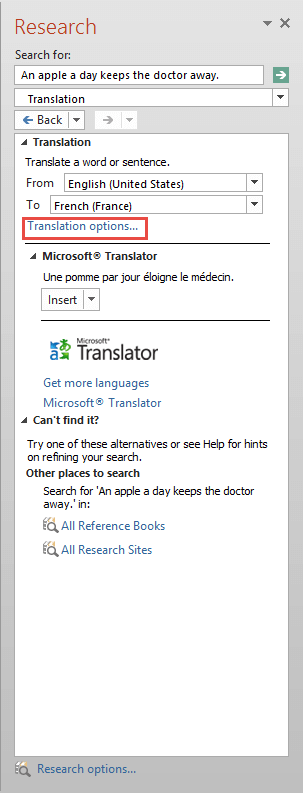
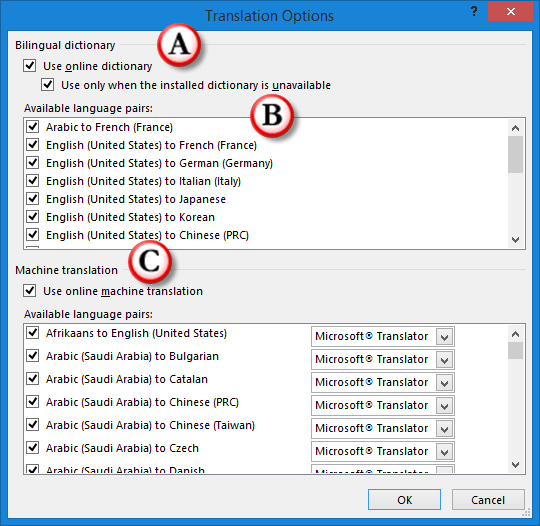
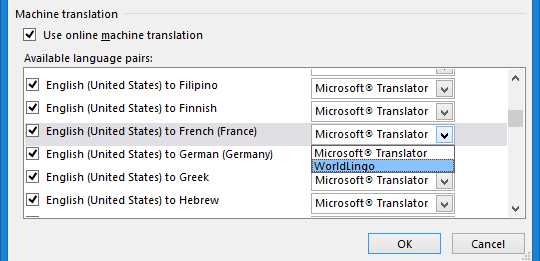
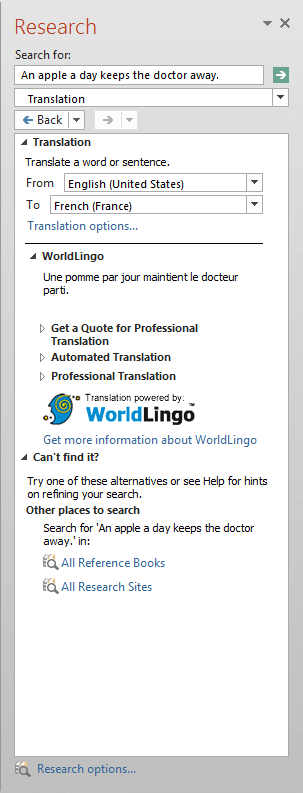
You can use PowerPoint's own built-in translation options, or use Google's Translate option. You can also hire a professional translation agency, or use one of the advanced third-party translation tools.
Most of the time, the translation may work, but don't use it if you want to share it in a professional environment. In any event, the translation should be checked by a native speaker.
You cannot automatically translate text content and be happy with the results. You need to understand the different language cultures. Also, the same text may require a larger character count depending upon which language you are using.
05 08 25 - Spelling, AutoCorrect, and Reference Tools: Translation Options in PowerPoint (Glossary Page)
Translation Options in PowerPoint 2010 for Windows
You May Also Like: Presenters and Slides. Who Syncs Who?: Conversation with Peter Watts | Gautama Buddha PowerPoint Templates




Microsoft and the Office logo are trademarks or registered trademarks of Microsoft Corporation in the United States and/or other countries.