Learn how you can add transparent hyperlinks in PowerPoint 2013 for Windows. These links can be added to text or any other slide object.
Author: Geetesh Bajaj
Product/Version: PowerPoint 2013 for Windows
OS: Microsoft Windows 7 and higher
Why would you add a hyperlink to any slide object within PowerPoint? There may be many answers to that question, but if we had to choose one answer that would be true all the time, it would be to add value to your slides and enhance their capabilities. However, these hyperlinks are two-edged swords because when you create a hyperlink, you may be telling your audience that it is a link! Look at Figure 1, where the underlined text clearly represents a hyperlink.
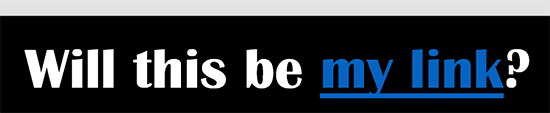
Figure 1: A conspicuous hyperlink
The purpose of this tutorial is to make this link transparent, as in “invisible”. However, it should still be a link!
Follow these steps to create transparent links in PowerPoint 2013 for Windows:
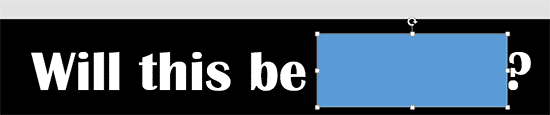
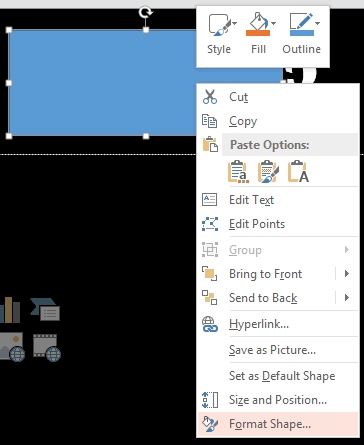
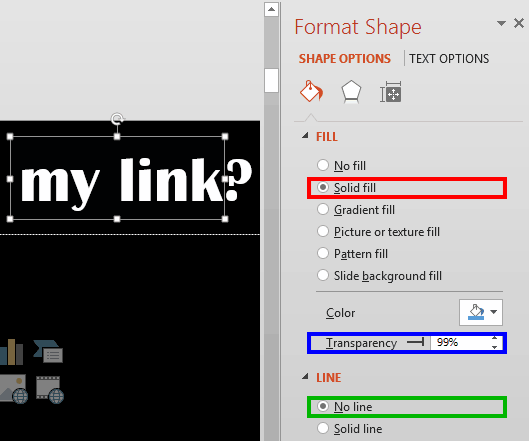
Why did we use the 99% Transparent option, and not choose the No Fill option instead? That is because of compatibility with older versions of PowerPoint. In PowerPoint 2013, even a No Fill option will get you the hand cursor when you hover over the hyperlink in Slide Show view, as shown in Figure 5, below. However, in older versions, a 1% Opacity value (that is what 99% Transparency means!) is needed to get the clickable cursor.
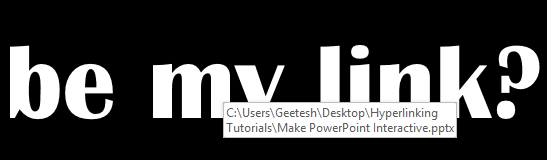
Figure 5: Hover to see the cursor
Old habits die hard, and we still recommend that you use 99% Transparency rather than No Fill. Moreover, there's no harm in making sure that everyone is happy!
To learn more about Transparency, No Fill, and No Outline attributes, you can refer to these tutorials:
Transparency for Shape Fills in PowerPoint 2013
No Fill for Shapes in PowerPoint 2013
No Outline for Shapes in PowerPoint 2013
15 02 05 - Hyperlinking: Transparent Hyperlinks in PowerPoint (Glossary Page)
You May Also Like: 3D Content Guidelines for Microsoft: Conversation with Michelle Maislen and Jeremy Kersey | Using the Morph Transition with Words in PowerPoint



Microsoft and the Office logo are trademarks or registered trademarks of Microsoft Corporation in the United States and/or other countries.