Explore troubleshooting areas related to using the PowerPoint Designer feature in PowerPoint 365 for Windows. Problems may stem from many unrelated reasons, and many of these problems can be solved.
Author: Geetesh Bajaj
Product/Version: PowerPoint 365 for Windows
OS: Microsoft Windows 8 and higher
PowerPoint Designer is an amazing feature, but there may be times when it may not work in the way you want it to. Sometimes, there may be explanations provided within the interface itself, as can be seen in Figure 1, below—and sometimes, there may be no explanations!
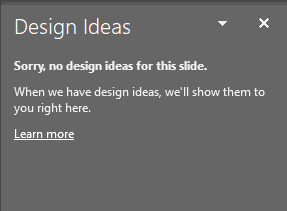
Figure 1: No Design Ideas are available
In this page, we will look at several such scenarios and also explore what you can do to resolve problems. Do note that PowerPoint Designer, as a feature is continuously evolving, and things will change all the time. If you have any ideas or solutions, please do type in a comment at the bottom of this page. Whatever your issue is, it's important to understand that these troubleshooting areas broadly can be placed in three categories:
1. There's no Design Ideas button on the Ribbon, and no Design Ideas Task Pane
2. There is a Design Ideas button on the Ribbon, but the Design Ideas Task Pane shows no suggestions
3. There is a Design Ideas button on the Ribbon, but the button is grayed
We will explore all three scenarios on this page.
There are many machines still running older versions of PowerPoint such as PowerPoint 2016, 2013, 2010 and more. Even if you are running a newer version such as PowerPoint 2019, you may still not find PowerPoint Designer because this is a subscription-only feature available only to Office 365 users of PowerPoint.
And even with an Office 365 version of PowerPoint, you may not have access to the PowerPoint Designer feature if your system administrator has disabled this feature altogether. If you are unsure, it's best to ask your IT department. It's also possible that you may have inadvertently turned off the PowerPoint Designer feature, as explained in our Disable PowerPoint Designer in PowerPoint 365 for Windows page.
How do you know which version of PowerPoint you are running? The following links explain the process of identifying whether or not you have a subscription version:
Identify Your Version and License of Microsoft PowerPoint and Office on Windows
Identify Your Version and License of Microsoft PowerPoint and Office on Mac
Were you running a perpetual version of Office that included PowerPoint 2019 or 2016, and then upgraded to the subscription Office 365 version of PowerPoint?
If you answered yes, you'll have to uninstall your existing perpetual version of Office, and then reinstall the Office 365 version to access subscriber features such as PowerPoint Designer.
Have you turned off your connected services or experiences? Read our Connected Services in PowerPoint 365 for Windows to understand this concept better.
PowerPoint's Design Ideas only works with PPTX and PPSX file types. It won’t work if you use other file types such as PPT, PPS, PPTM, PPSM, PPA, or PPAM. To learn more about all these file types, explore our File Types That Can be Opened in PowerPoint page. As a quick fix, you can save these other file types into PPTX or PPSX files, or you could even drag individual slides into a PPTX or PPSX deck, and then, Design Ideas may work.
BackDesign Ideas may not work with all Slide Layouts, and especially any custom layouts you create. Now, let us look at PowerPoint's default slide layouts, which you can see within the Layout gallery shown in Figure 2, below.
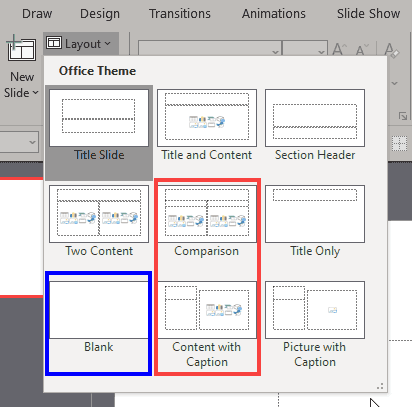
Figure 2: Design Ideas does not work with some Slide Layouts
From these nine layouts, the Design Ideas feature doesn't work with slides based on the Comparison and Content with Caption layouts, highlighted in red within Figure 2, above.
Also, the Design Ideas feature works with placeholders and thus does not work with the Blank slide layout, highlighted in blue within Figure 2, above because this layout contains no placeholders.
Update: Design Ideas now works with the Blank slide layout.
To use Design Ideas, you must be connected online. If there is no online connection, you may see no suggestions in the Design Ideas Task Pane.
If you are using a Theme that was custom-created for you or your company, you may not see suggestions in the Design Ideas Task Pane. Try applying a Theme that is built-in within PowerPoint such as the Office Theme.
If your slide has other objects such as a chart, a SmartArt graphic, or even a 3D model, then the Design Ideas Task Pane will offer no suggestions. Sometimes, you may not see any such object on your slide, but they may still be there in the workspace outside the Slide Area. Look at Figure 3, below and you can see that although there's no other object on the slide, there is indeed a 3D object in the workspace.
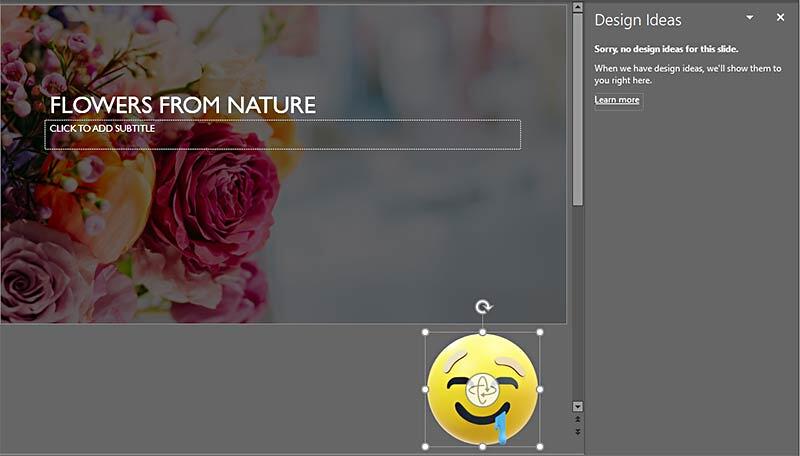
Figure 3: Object outside Slide Area
Yes, the Design Ideas Task Pane will still offer no suggestions if you have any object such as a chart, a SmartArt graphic, or even a 3D model in your Slide Master or a Slide Layout.
One more reason why the Design Ideas Task Pane will offer no suggestions is that you may have an incompatible PowerPoint add-in installed. A well-known add-in that exhibits such behavior is think-cell, although there may be more such add-ins. To confirm whether an add-in causing this behavior, you can disable all add-ins and then enable them one at a time to identify the problem add-in. You could get in touch with the add-in vendor or developer to find out if an updated add-in has been released.
PowerPoint Designer can cope up with up to 6 or 10 pictures on a slide. If you don't see any suggestions in the Design Ideas Task Pane, first duplicate your slide so that you have a backup slide. Then, try deleting pictures, one at a time until you hopefully see suggestions.
Do you have shapes that have picture fills on your slide? If you insert a rectangle and add a picture fill, the resultant object may look more like a picture than a shape! To most users, there appears not much of a visual difference between inserted pictures and shapes with pictures fills, but there is indeed a difference.
Although PowerPoint may still show you suggestions within the Design Ideas Task Pane if you have a few shapes with picture fills in a slide that also has pictures, no changes will happen to the shapes with picture fills. In many other cases, no suggestions will appear even if you have one shape on the slide!
Make sure that the photos you use are at least 200x200 pixels in resolution.
If your PowerPoint presentation is being co-authored and is being co-edited at this point in time, you may not see suggestions in the Design Ideas Task Pane. Wait a while and try again when no one else is editing.
PowerPoint Designer only works with text placeholders and pictures. Remember that text placeholders are different than text boxes. Both text boxes and shapes are not acceptable for PowerPoint Designer.
BackThis can happen if you are not connected to the internet, or when you have selected more than one slide in the Slide Pane.
Also, if many other buttons are grayed out, it could mean that your Office 365 product is not activated or your subscription may have expired.




This is the original page. An AMP (Accelerated Mobile Page) version of this page is also available for those on mobile platforms, at Troubleshooting PowerPoint Designer in PowerPoint 365 for Windows.
Microsoft and the Office logo are trademarks or registered trademarks of Microsoft Corporation in the United States and/or other countries.