Learn how to turn off notifications in Microsoft Windows.
Author: Geetesh Bajaj
Product/Version: PowerPoint
OS: Microsoft Windows
Windows 8 introduces a different type of notification compared to what you saw in previous versions of Windows. You see a small rectangle pop up with a message. These messages may be from different applications you have installed, and you can set those permissions individually. However, all notifications use the same appearance style. Figure 1 below, shows an example of such a notification. This one is from Skype, which frequently shows these pop ups to indicate if any of your contacts has signed in, or if they sent you a text message (as shown in Figure 1).
While these notifications may be helpful in most scenarios, they can be irritating and even embarrassing when showing your PowerPoint slides to an audience. There is no way PowerPoint can automatically disable them while in slide show view. Fortunately, there is a way to disable them temporarily, and you should remember to do so each time you need to show a presentation!
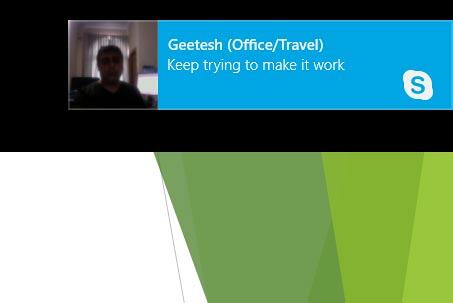
Figure 1: Skype notification
Follow these steps to turn off the notifications in Windows 8:
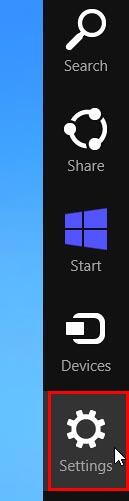
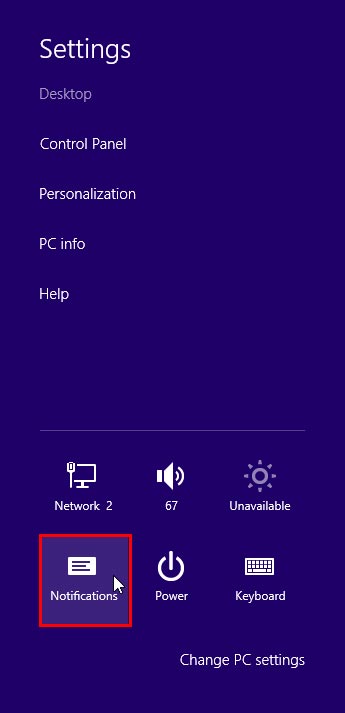
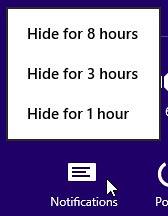

You May Also Like: Add Humor to Your Presentation | Chile Flags and Maps PowerPoint Templates




Microsoft and the Office logo are trademarks or registered trademarks of Microsoft Corporation in the United States and/or other countries.