Learn about animation types in PowerPoint 2013 for Windows. The animation type you use depends upon what you want to explain or illustrate.
Author: Geetesh Bajaj
Product/Version: PowerPoint 2013 for Windows
OS: Microsoft Windows 7 and higher
Adding animation to your slide objects is easy, but begs for some thought process. You should decide what type of animation works best. The type of animation used for any object is paramount because it can make the end effect viable, or relegate it to a distraction.
In this tutorial, we will explore the many types of animations available within PowerPoint 2013 for Windows.
When we say, "many types", we do not mean the animation effects themselves, but the categories within which these animation effects are divided. Figure 1 shows the different types of animations effects within the Add Animation gallery in PowerPoint 2013.
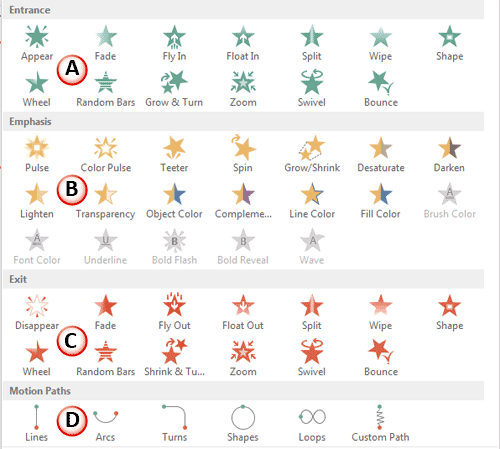
Figure 1: Animation types in PowerPoint 2013
Animations in PowerPoint are divided into four categories. These are explained below, as marked in Figure 1, above:
Animations are used to introduce a slide object within a slide. If a slide was a room, and you were a slide object. Then, an entrance animation will be akin to you entering the room. Learn more about Entrance Effects in our Entrance Animations in PowerPoint 2013 for Windows tutorial.
Animations are used to animate slide objects that are already present on a slide. Using the same analogy as we used for Entrance animations, you would already be in the room, and would move from one area in the room to another. This would be akin to an Emphasis animation. To know more about Emphasis Effects, refer to our Emphasis Animations in PowerPoint 2013 for Windows tutorial.
Animations are used to animate slide objects off a slide. So, if you were a slide object in a room (slide), then walking out of the room would be akin to an Exit animation. Explore more in our Exit Animations in PowerPoint 2013 for Windows tutorial.
Animations are similar to Emphasis animations since they are typically used to move slide objects already on a slide. But, they can also act as Entrance and Exit animations. They are different from other animations though since Motion Path animations cause movement set on a path. This path could be a circle, a line, or anything else. We explain more in our Motion Paths Animation in PowerPoint 2013 for Windows tutorial.
What's important to realize is that the same slide object can have all four animation types added to it and set to play one after the other (or even at the same time in some instances). This sort of sequencing is controlled by animation events such as On Click, With Previous, and After Previous. We'll explain these animation events in detail in our Animation Events tutorial. Another concept that you need to know is how to control the speed of an animation. This is explained in our Animation Speed tutorial.
See Also:
13 01 04 - Basics of Animation: Types of Animation in PowerPoint (Glossary Page)
Types of Animation in PowerPoint 2016 for Windows
Types of Animation in PowerPoint 2011 for Mac
Types of Animation in PowerPoint 2010 for Windows
Types of Animation in PowerPoint 2007 for Windows
You May Also Like: If You Can Hold a Conversation, You Can Ace a Job Interview | Cosmetics PowerPoint Templates



Microsoft and the Office logo are trademarks or registered trademarks of Microsoft Corporation in the United States and/or other countries.