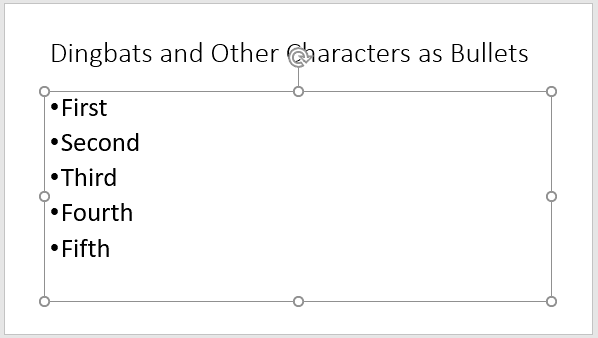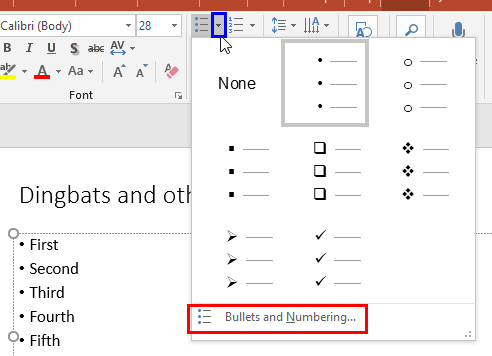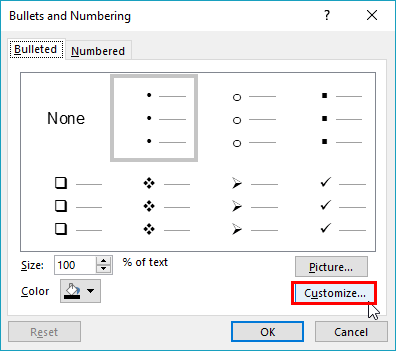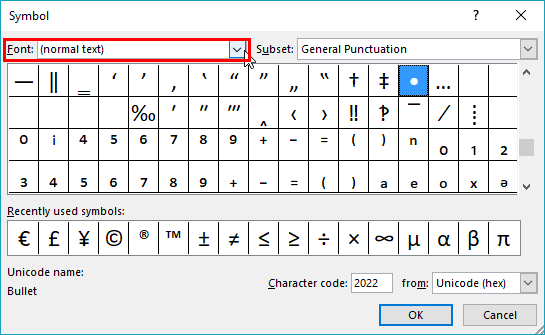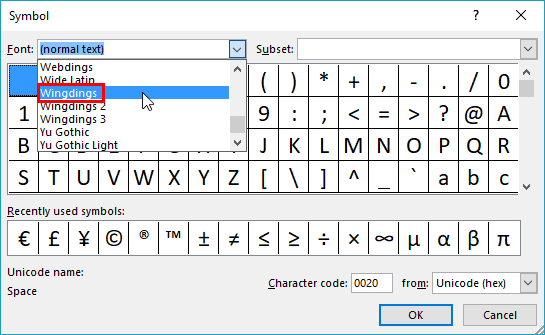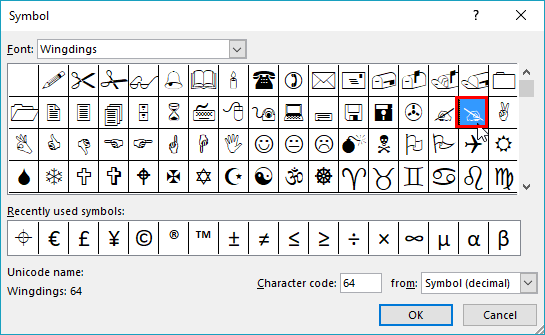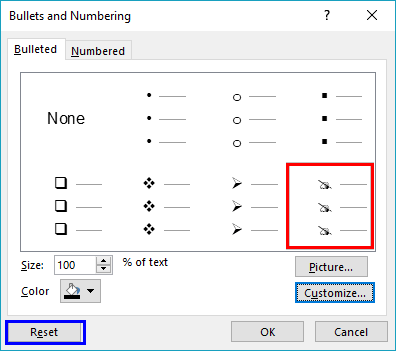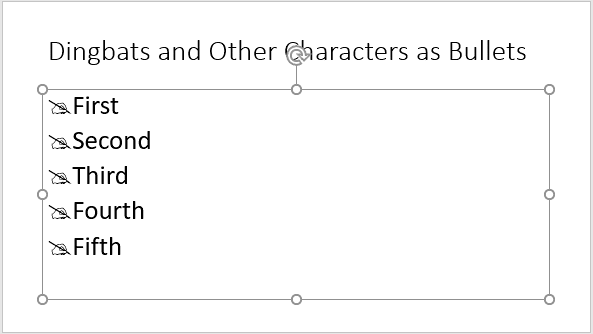PowerPoint provides you with umpteen options to change the appearance of your bullet points. You can
change bullet styles, format the
bullet size and its color, and
use pictures as bullets. In addition, you can
use a character from any font, including dingbats as a bullet. So what are dingbats? Dingbats are fonts which contain decorative
symbols rather than alphabets and numbers.
Wingdings is a good example of a dingbats font
since it is installed by default on all computers.
Tip: Do you want to use a dingbat bullet in all slides? The instructions on this page are for working with
individual slides in
Normal view. To apply these
changes to all slides, follow the same steps within the
Slide
Master view.
To use dingbats or other font characters as bullets, follow these steps in
PowerPoint 2016 for Windows:
- Open any presentation or create a new one. Then navigate to the slide where you want to add picture bullets. Select the
bulleted text as explained below:
- a. If you want to make changes to just one bullet in the
text placeholder (or text box),
select that individual line.
- b. If you want to make these changes to all the bullets in the
text placeholder (or text box), you can
select the entire placeholder by clicking on the edge of the placeholder (see Figure 1).
-
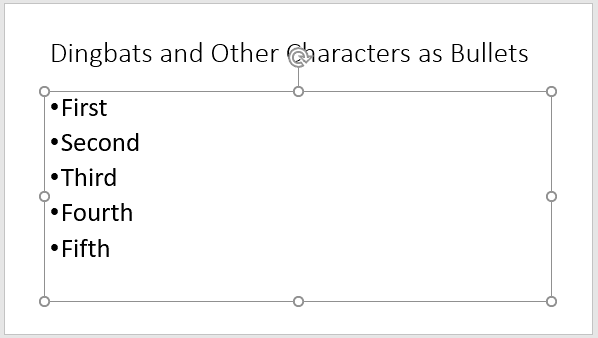
Figure 1: Entire placeholder with bulleted text selected
- Access the Home tab of the
Ribbon and click the down-arrow beside the
Bullets button (highlighted in blue within Figure 2). This
brings up the Bullets drop-down gallery, as shown in Figure 2. Within this drop-down gallery,
choose the Bullets and Numbering option (highlighted in red within
Figure 2).
-
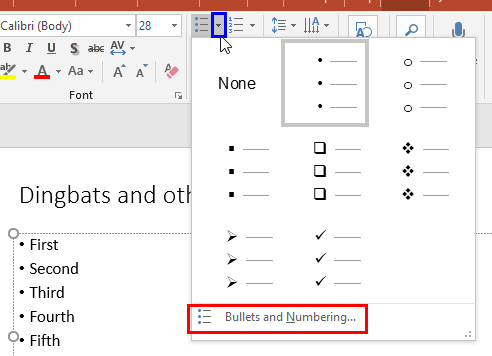
Figure 2: Bullets drop-down gallery
- This will open the Bullets and Numbering dialog box, as shown in Figure 3. Make
sure that the Bulleted tab of this dialog box is selected. Click the Customize button, as shown
highlighted in red within Figure 3.
-
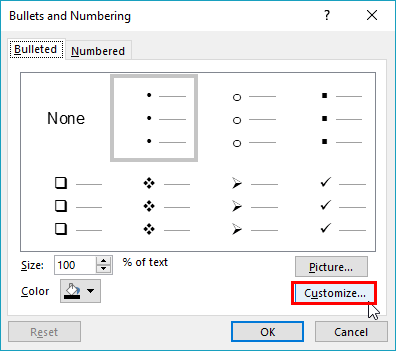
Figure 3: Bullets and Numbering dialog box
- This brings up the Symbol dialog box, as shown in Figure 4.
-
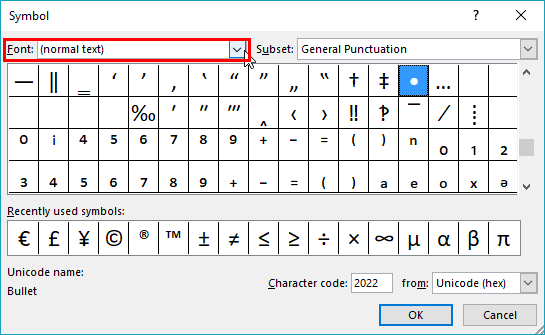
Figure 4: Symbol dialog box
- Locate the Font list (highlighted in red within
Figure 4, above). Click the down-arrow to bring up the font list, scroll down till you get the
Wingdings font, as you can see highlighted in red within Figure 5.
You can also choose any other font you like. Click the required font to select.
-
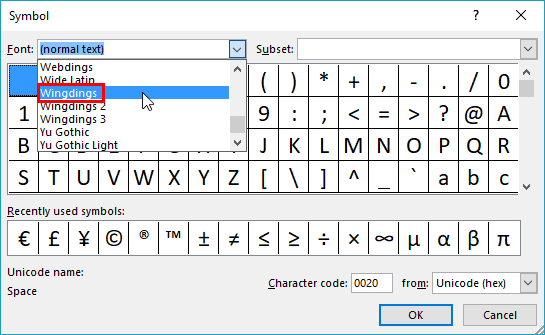
Figure 5: Font drop-down list
- This opens all the content symbols of the selected font. You can preview each and every symbol of this font, as
displayed in a small thumbnail view (see Figure 6). Use the scroll bar to the right of the symbols to preview
more symbols.
-
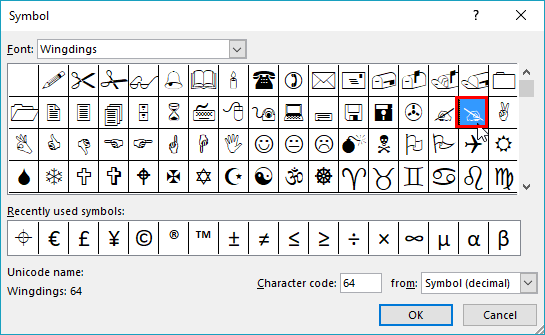
Figure 6: Symbols preview
- Click the desired symbol to select it. The symbol we selected can be seen highlighted in
red within Figure 6, above. Now, click the OK button to get back
to the Bullets and Numbering dialog box.
- Here you see a preview of the selected symbol, highlighted in red within
Figure 7.
-
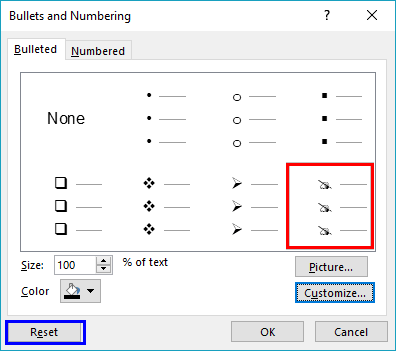
Figure 7: Selected symbol’s preview
- Notice that the Reset button is now active (highlighted in blue in
Figure 7, above) because the last bullet preset is now changed (compare the last bullet thumbnail preview
in Figures 3 and 7). Click the Reset button only if you want to restore the
default bullet presets again (this is to cancel any changes you made so far).
- Click the OK button to apply the symbol as a bullet to your selected text placeholder.
Figure 8 shows the customized bullet symbol changed (compare Figures 1 and 8).
-
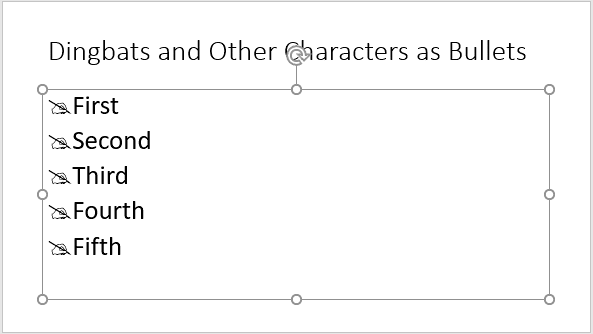
Figure 8: Bullets now use dingbats