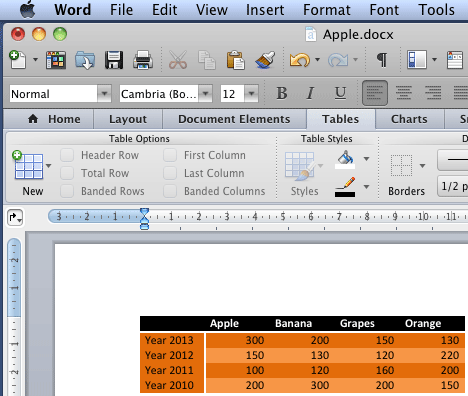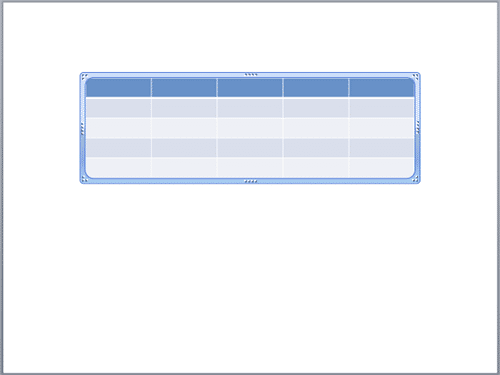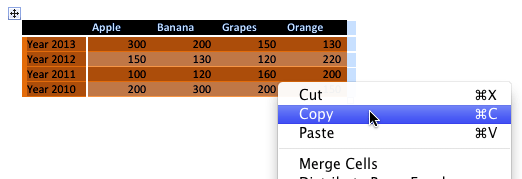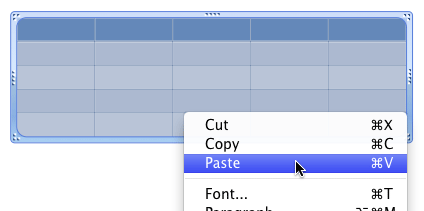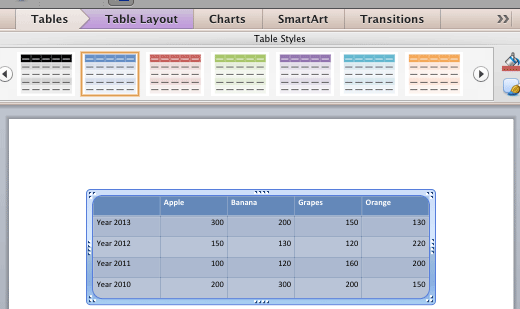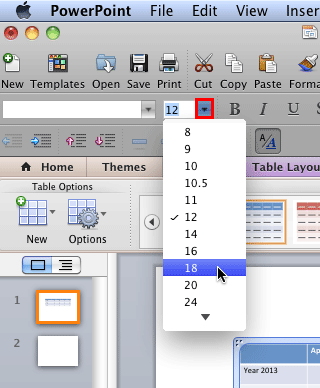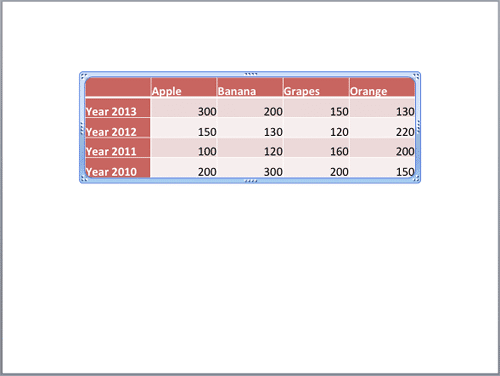We all use tables in our slides to present numerical data in an organized way so that the audience can easily comprehend or compare values, trends, or even messages. Inserting a new table on your PowerPoint slide and then entering content within this table is an easy task. You can also
import an Excel table into PowerPoint just by copying and pasting. However, what if you need to take a Word table into PowerPoint? Unfortunately, that's not an easy task to accomplish, but there are still two ways you can go with:
- Copy the table from the Word document and paste it as an Word object into your PowerPoint slide. Doing so retains the pasted content as an Word object.
- Take only the content of the Word table and paste it into a PowerPoint table which is already there on your slide. This approach creates a native PowerPoint table.
The first option will take the entire Word table along with its formatting, and insert it into PowerPoint slide. However, the problem with this approach is that PowerPoint will not consider the table as a native PowerPoint table—every time you try to edit that table, you will end up launching Word. Since this is nothing more than a simple copy and paste, we won't get into step-by-step instructions on this option.
For the second option, you copy the content of the Word table and paste it into an existing PowerPoint table. Thereafter, you can edit and format the new table within PowerPoint itself. Follow these steps to learn more in PowerPoint 2011 for Mac:
- Open your Word document that has the required table content, as shown in Figure 1. Make a note of how many rows and columns the table content spans. For our sample table shown in Figure 1, the range of cells contains 5 rows and 5 columns.
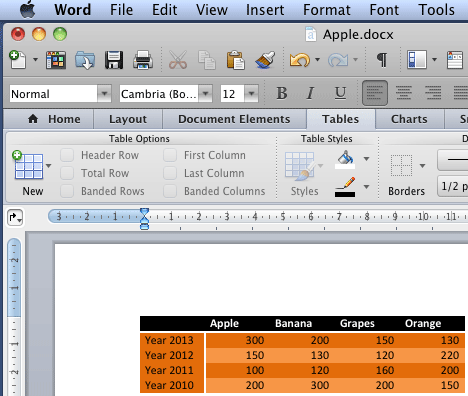
Figure 1: Word Table - Open your PowerPoint presentation and navigate to the required slide where you want a table. Insert a new table with the same number of rows and columns as already within your Word table. Figure 2 shows our new PowerPoint table which contains 5 rows and 5 columns, to match the Word table shown previously in Figure 1.
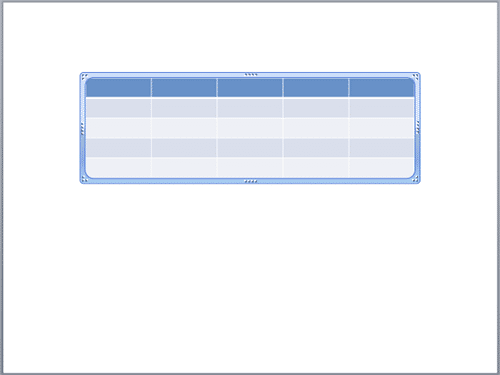
Figure 2: Table inserted on PowerPoint slide includes the same number of rows and columns as the Word Table - Now, go back to your Word document, and select the entire range of cells you want to copy. Then press the ⌘ + C keyboard shortcut. Alternatively, right-click (or Ctrl + Click), and from the contextual menu that appears, select the Copy option as shown in Figure 3.
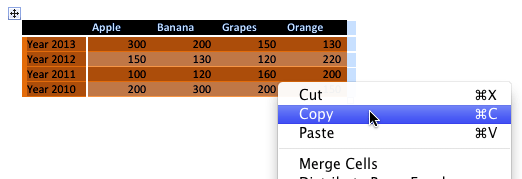
Figure 3: Word table content being copied - Go back to PowerPoint slide. Select all cells in the newly inserted table—to select the cells, first click within the top-left cell. Then use the Shift key and Arrow keys (Left and Down) on the keyboard. Now right-click (or Ctrl + Click) to bring up a contextual menu. From the contextual menu, select the Paste option as shown in Figure 4.
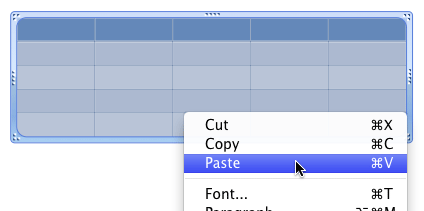
Figure 4: Word table content being pasted into PowerPoint table - This will paste the Word table content into the PowerPoint table as shown in Figure 5. Note that the content within these cells exactly matches the corresponding content in our source Word table. But, as you can see, the font size of the table content is very small.
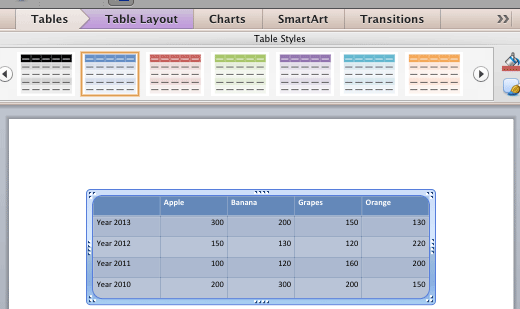
Figure 5: Word table content pasted into PowerPoint table - To change the size of the text, make sure that all the table content is selected. Then locate the Size selection box within the Formatting Toolbar and click the down-arrow (highlighted in red within Figure 5) to open a drop-down list. From this list, select a new, larger font size for the table content, as shown in Figure 6.
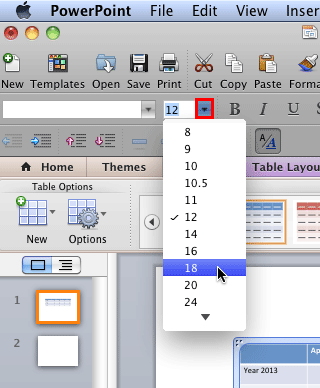
Figure 6: PowerPoint table content size increased - Alternatively, you can select the entire table content and press the ⌘ + Shift + > keyboard shortcut to increase the font size.
- After changing the Font size, you can also change the style of your table. Thereafter, you can edit the table attributes and content in PowerPoint. Figure 7 shows our PowerPoint table after we applied a new style.
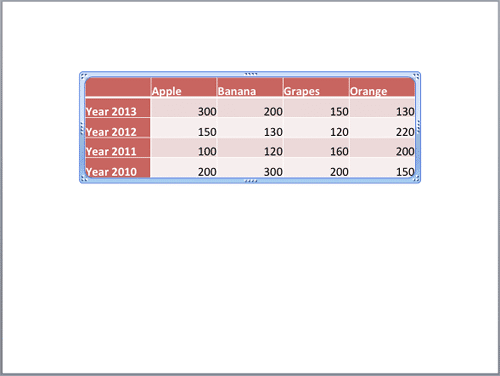
Figure 7: PowerPoint table applied with a new style - Save your presentation.