Learn how to use the Office 2007 Save as PDF add-in in PowerPoint 2007 for Windows. This add-in lets you save a PowerPoint presentation as a PDF.
Author: Geetesh Bajaj
Product/Version: PowerPoint 2007 for Windows
OS: Microsoft Windows XP and higher
The Save to PDF option is not available by default, within PowerPoint 2007, or the other programs in the Office 2007 suite. However, you can easily download a small add-in that makes it possible to save PDFs from within PowerPoint 2007 by following the steps explained in our Getting Office 2007's Save as PDF Add-in tutorial.
Once you have downloaded and installed the Save as PDF add-in, follow these steps to use it to create PDFs in PowerPoint 2007 for Windows:
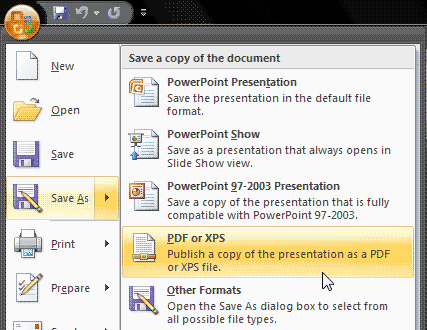
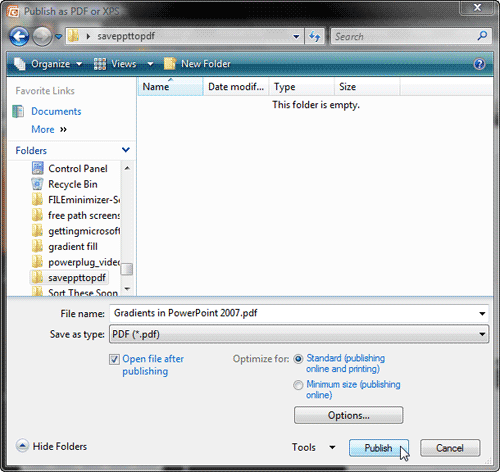
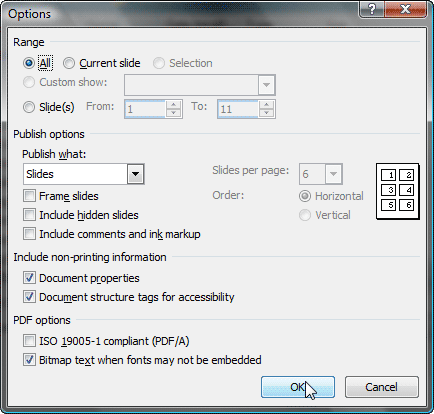
Do you want to password-protect your PDFs so that others can only view them, but not make any changes? We cover this option in our Encrypt with Password Option in PowerPoint 2007 for Windows tutorial.
Problems with creating PDFs from PowerPoint? See our PDFs From PowerPoint Troubleshooting Issues page.
16 04 06 - Exporting Slides: Using the Save as PDF Add-in in PowerPoint (Glossary Page)
You May Also Like: Essential PowerPoint Skills Everyone Needs, Especially Working from Home | Arrows PowerPoint Templates




Microsoft and the Office logo are trademarks or registered trademarks of Microsoft Corporation in the United States and/or other countries.