Learn to vary the fill color of a series in a chart in PowerPoint 2013 for Windows. This is very important when you have just one series with multiple categories in your chart.
Author: Geetesh Bajaj
Product/Version: PowerPoint 2013 for Windows
OS: Microsoft Windows 7 and higher
When a column chart in PowerPoint contains only one data series and several categories, then, by default the individual chart columns may use the same fill color. If your chart uses the same colored series in all categories, it can make your chart look dull as with the chart shown in Figure 2, later on this page. This similar colorization also does not provide a proper way for your audience to compare elements within the individual series.
PowerPoint lets you resolve this problem using two ways like how older versions did. The first way is to select each column individually and change its fill color, which is time consuming. The second option is using the Vary colors by point option. This option fills individual columns with different colors in a single step. Another benefit of using this option is that since these changed colors are Theme based, if you apply a new Theme to the presentation, these colors change automatically to match the new Theme colors. Also, if you add an extra element within the same category, the new column automatically chooses a new color from the Theme without you having to do anything.
Before you proceed further, there are certain characteristics of the Vary colors by point option that you should be aware of:
When you insert a new chart it may look like the one you see in Figure 1, below. As you can see, this is a column chart in which there is a set of 3 series in each of the 4 categories. The color of these 3 series (Grapes, Apples, and Bananas) represent the 1st, 2nd, and 3rd accent colors in the active Theme respectively, from left to right. You cannot really vary colors of all columns representing "Grapes" series in this case since that will end up confusing your audience!
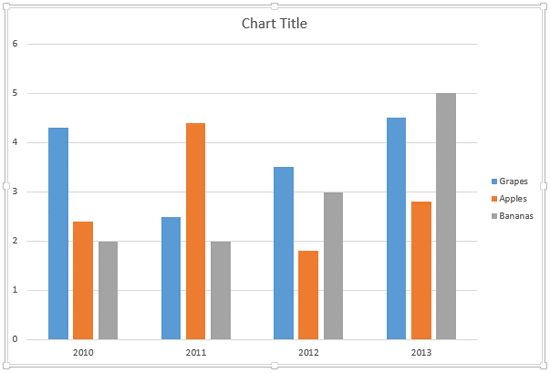
Figure 1: A Column Chart in PowerPoint
However, the Vary colors by point option works for a column chart with a single series and two or more categories, as shown in Figure 2, below.
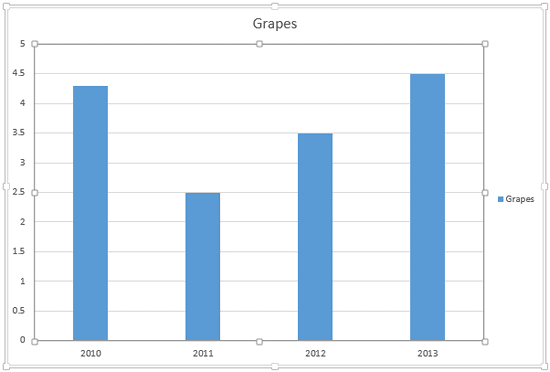
Figure 2: Chart with one series and four categories
Follow these steps to learn how to change the color of category elements in a chart with just a single series and multiple categories in PowerPoint 2013 for Windows:
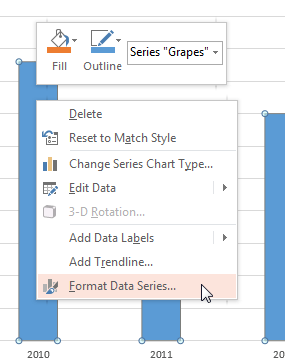
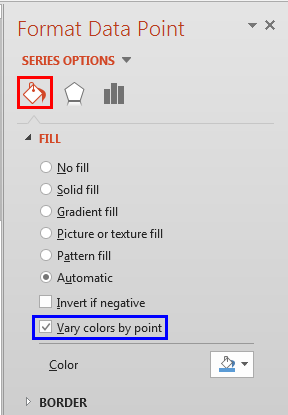

See Also:
Advanced Chart Techniques: Vary Colors by Point Option for Charts (Glossary Page)
Vary Colors by Point Option for Charts in PowerPoint 2011 for Mac
Vary Colors by Point Option for Charts in PowerPoint 2010 for Windows
You May Also Like: Make Your Meetings Productive: Ask These 5 Questions | Walnuts PowerPoint Templates


Microsoft and the Office logo are trademarks or registered trademarks of Microsoft Corporation in the United States and/or other countries.