Explore widescreen slide implementations in PowerPoint. There's more to widescreen slides in PowerPoint than what meets the eye.
Author: Geetesh Bajaj
Product/Version: PowerPoint
OS: Microsoft Windows and Mac OS X
PowerPoint’s implementation of the Widescreen aspect ratio has changed somewhat over the last few versions. Although this is a small change, it is important to understand what is happening behind the scenes.
Before we proceed, let’s understand a few principles:
Fortunately, the widescreen implementation was improved in PowerPoint's newer versions. Let’s learn more:
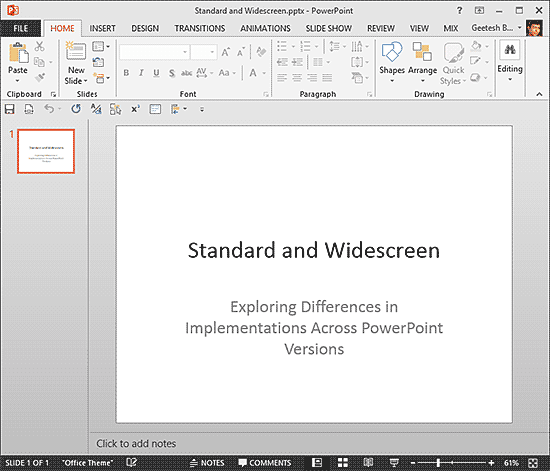
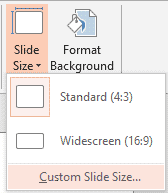
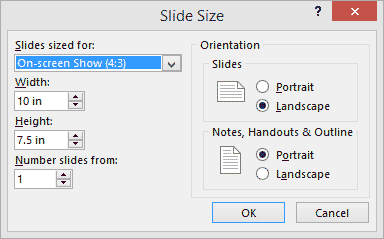
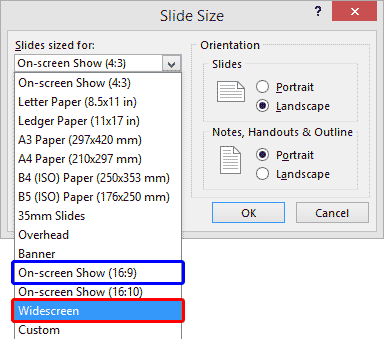
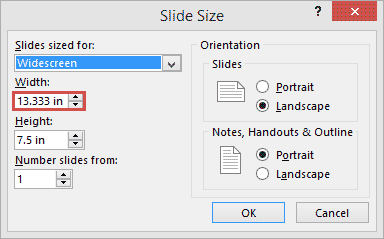
Figure 6 below explains this perfectly. You can see part of this image in Figure 11, shown later on this page. Note the extra green area on the slide. This is the additional slide area you benefit from when using the Widescreen option in PowerPoint 2013 and newer versions. Do note that the older On-screen show (16:9) option is also still available!
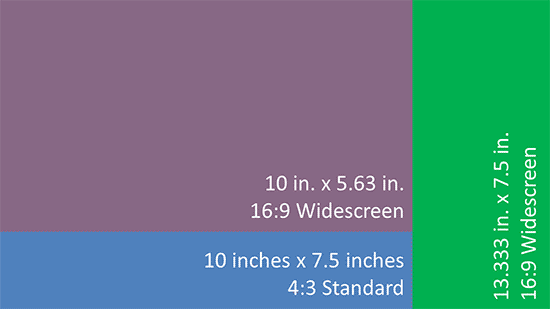
Figure 6: New Widescreen option provides more slide area
We realize that very few people use PowerPoint 2010 now, but if this interests you, let's explore how things worked in PowerPoint 2010 and previous versions.
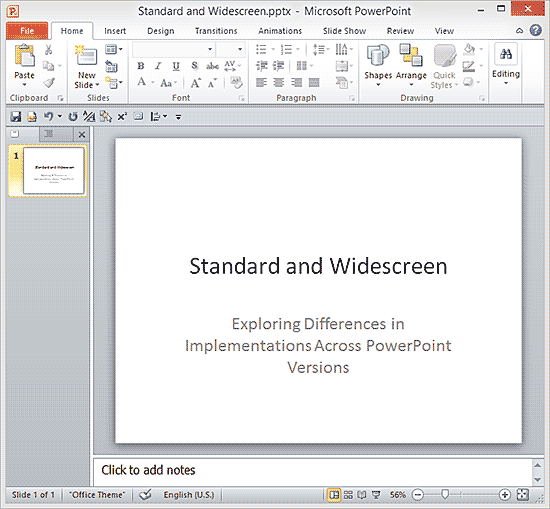
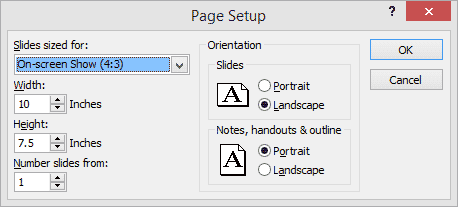
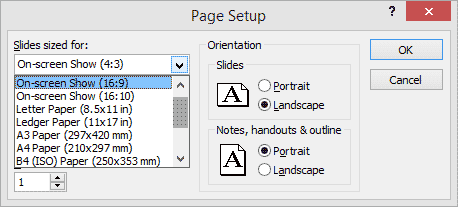
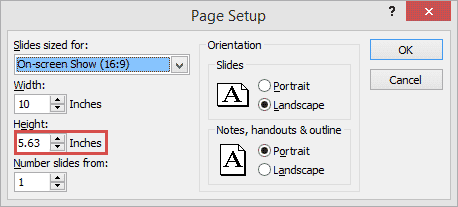
Figure 11 below explains what exactly is happening! The entire area represents the original Standard slide and the overlapping violet box represents the widescreen slide.
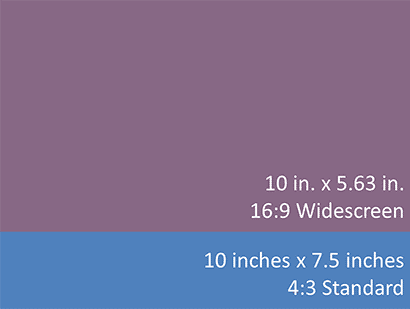
Figure 11: The Widescreen slide is smaller than the Standard slide
To make this change, PowerPoint squishes graphic objects and reduces text sizes. The end result is scary, and was corrected in subsequent PowerPoint versions, as explained in the preceding section.
Not only is the implementation better in PowerPoint 2013 and newer versions, but these versions now let you specify three decimal places in the Slide Size dialog box! This is further explained in our Slide Dimensions in PowerPoint - Size Differences tutorial.
To change the slide size from normal to widescren, you select the Design tab of the Ribbon and click the Slide Size button located towards the right end of the Ribbon tab. Now, choose the Widescreen (16:9) option in the resultant drop-down menu.
Since PowerPoint 2013, the default aspect ratio has been Widescreen (16:9). Earlier versions used the Standard (4:3) aspect ratio as the default. You can easily switch between these two aspect ratios, or even choose a custom size as needed.
The decision to use widescreen slides depends on the hardware such as the projection systems used in your organization. Depending on where you are presenting, you may need to choose from two company templates that you build your presentations using. One would be the standard template and the other would be widescreen.
01 01 01 - Slides: Widescreen Implementations in PowerPoint (Glossary Page)
You May Also Like: Slide Dimensions in PowerPoint - Size Differences | Two Widescreen Sizes in PowerPoint?




Microsoft and the Office logo are trademarks or registered trademarks of Microsoft Corporation in the United States and/or other countries.