Learn how to work with guides in PowerPoint 2011 for Mac. You can add use guides to position objects with precision.
Author: Geetesh Bajaj
Product/Version: PowerPoint 2011 for Mac
OS: Mac OS X
Guides form a moveable grid on your slide that can be altered. Multiple guides can be added or deleted as per the design requirements of your slide. We have already explained how you can make guides visible on your PowerPoint slide, and how you can add multiple guides. Guides have snap options turned on by default. So you cannot turn snapping to guides on or off. Once the guides are made visible on the slide, all objects that venture close enough to them snap. Along with rulers, guides can help you position your slide objects with more precision.
Follow these steps to learn how you can work effectively with guides in PowerPoint 2011 for Mac:
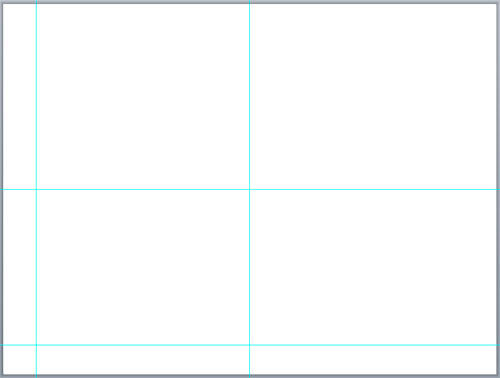

Do you want more keyboard shortcuts?
Explore our PowerPoint Keyboard Shortcuts and Sequences Ebook that is updated for all PowerPoint versions.
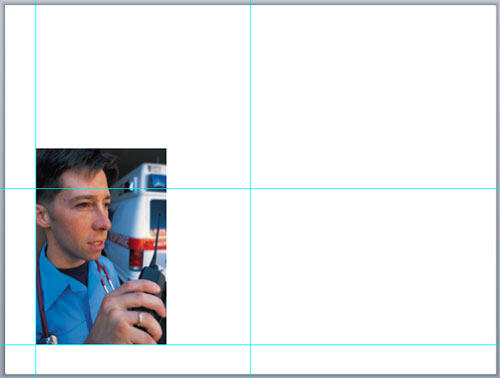
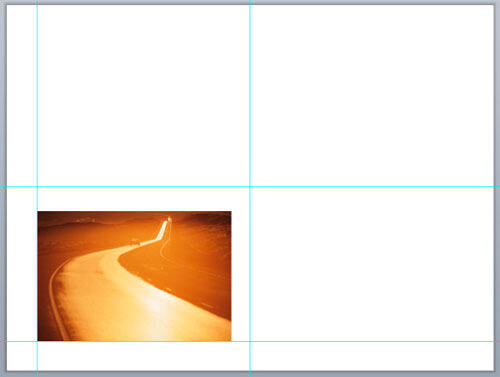
Slide designers can go enthusiastic with guides. Some designers can add as many as 30 to 40 guides on their slides so that there's a position and place for every type of slide object! You may be happy with as few as 8 or 10 guides though. Do play with guides and make them work for you!
01 09 18 - Working with Slides: Working with Guides in PowerPoint (Glossary Page)
Working with Guides in PowerPoint 2016 for Windows
Working with Guides in PowerPoint 2016 for Mac
Working with Guides in PowerPoint 2013 for Windows
Working with Guides in PowerPoint 2010 for Windows
You May Also Like: Presentation Design and Instagram | Angola Flags and Maps PowerPoint Templates




Microsoft and the Office logo are trademarks or registered trademarks of Microsoft Corporation in the United States and/or other countries.