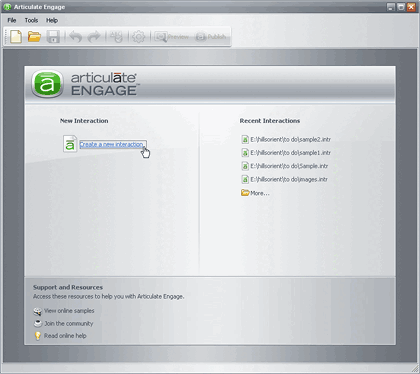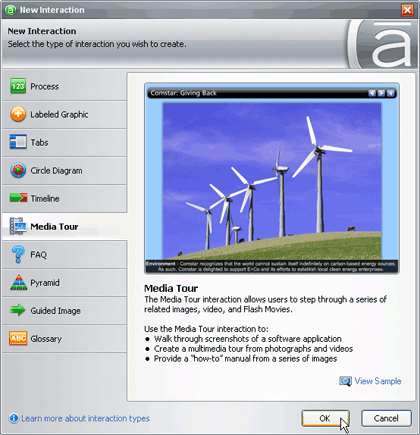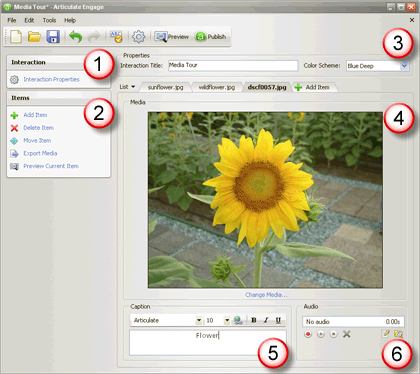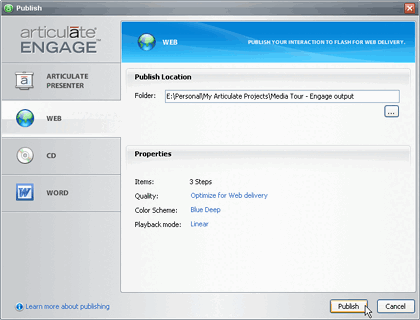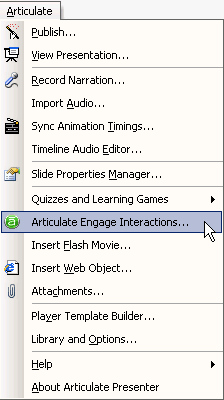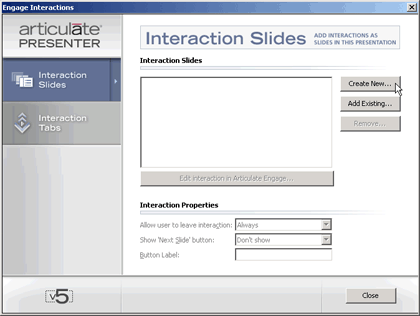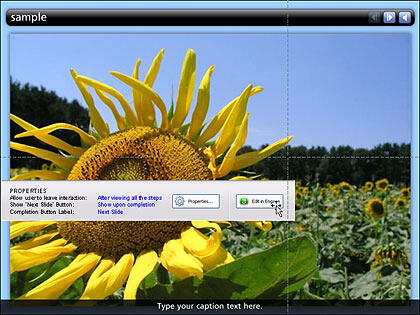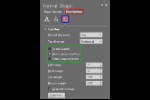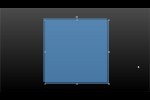Introduction
About Articulate Engage
Download and Installation
Using Articulate Engage
Publishing from within Articulate Presenter
Pricing and Support
Conclusion
Introduction
If you want to create a brochure-like site using Adobe Flash, you'll soon discover that this sort of work requires a learning curve. Plus, you'll have to be well-versed with scripting and graphic technologies, and then you may want these small brochure-type movies to be included in an e-learning platform. You'll soon discover that's something easier told than done!
So, it has to be quite an amazing product that will walk the balancing rope for all these possibilities. That's what Articulate's new Engage tries to be. Does it succeed? Read more to find out.
Back
About Articulate Engage
New York based Articulate creates Engage. You can learn more about their products and download free trial versions from their site.
Articulate Engage creates small brochure-like Flash movies with rich-media interactivity that can be embedded within presentations, e-learning content, and web sites. It also works seamlessly with Articulate Presenter. Engage provides default interaction types such as process, timeline, pyramid diagram, labeled graphic, interactive FAQ, etc.
My contact at Articulate for this review was Mark Schwartz. Thank you, Mark.
Back
Download and Installation
You can download the installer for the full or trial version. Run the setup routine and follow instructions.
When Engage is launched for the first time, you will be asked to activate the product.
Back
Using Articulate Engage
Follow these steps to get started with Articulate Engage:
- From the Windows Start menu, choose Start | All Programs | Articulate | Articulate Engage.
- Doing so launches Articulate Engage, as shown in Figure 1, below. Opt to create a new interaction by choosing the Create a new Interaction option.
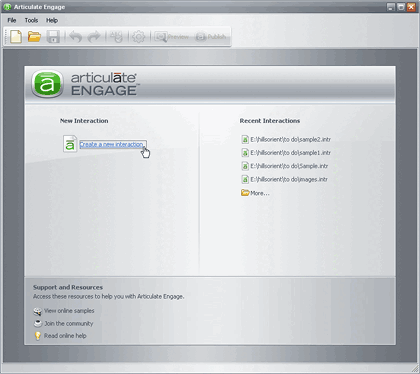
Figure 1: Articulate Engage - You will now see the New Interaction dialog box shown in Figure 2, below, where you can choose from ten different types of interactions. For this tutorial, we chose the Media Tour interaction, and clicked OK.
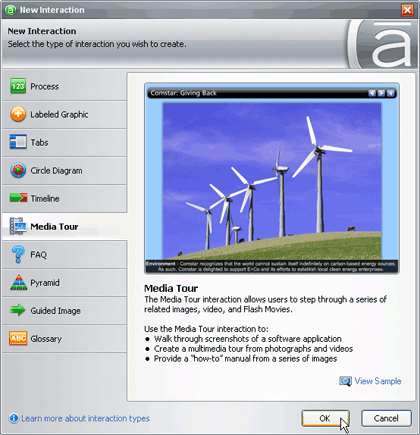
Figure 2: New Interactions
Note: Each interaction has different interface
- Now, you will see the Media Tour interaction's interface, as shown in Figure 3, below.
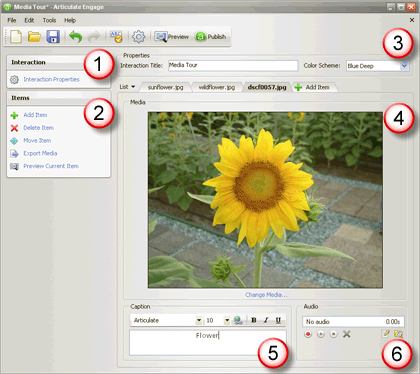
Figure 3: Media Tour interaction's interface - The Articulate Engage Media Tour interaction's interface is explained below:
1. Interaction Properties
- Interaction Properties provides properties for the selected interaction that can be customized as required.
2. Items
- This area provides options to import or add media, delete, move, export media, and to preview the current item.
3. Properties
- The Properties area allows to provide a name to the interaction and choose a color scheme.
4. Media
- The Media area shows list of media items added with a preview.
5. Caption
- The Caption area allows you to add captions to individual images, and there are text parameters like font, font size, style and hyperlink that you can tweak.
6. Audio
- The Audio area allows you to import any audio file, and record your own voice or narration.
- Once you are done, save the interaction and click the Publish button, shown in Figure 3, previously on this page. Doing so opens the Publish dialog box, as shown in Figure 4, below.
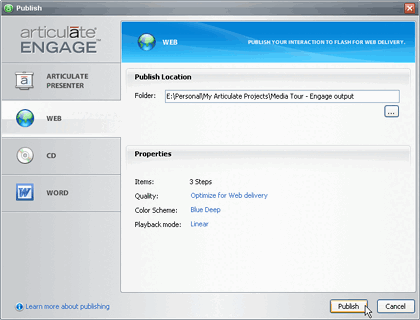
Figure 4: Publish - The Publish window enables you to choose different options for various output formats. Choose as required, and then click the Publish button.
In the example above, we used the Media Tour interaction. Engage provides several other interaction types that may suit your requirements better.
Back
Publishing from within Articulate Presenter
You can also access the Engage application from within the Articulate menu in PowerPoint. This only works if you also have Articulate Presenter 5.1 or higher installed.
- Open any presentation in PowerPoint, and then choose Articulate | Articulate Engage Interactions, as shown in Figure 5 below.
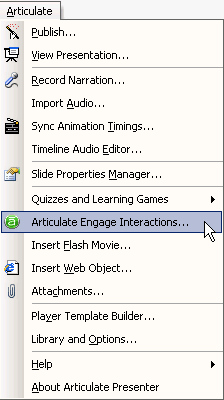
Figure 5: Articulate Presenter menu in PowerPoint. - Doing so opens the Engage Interaction dialog box, as shown in Figure 6, below. Next, click the Create New as shown in Figure 6. This step adds an interactive slide within PowerPoint.
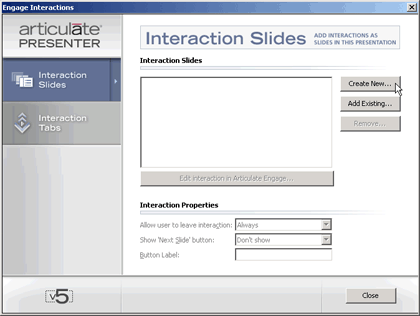
Figure 6: Engage Interaction - Clicking the Create New button opens the same Articulate Engage interface with the options explained in the preceding section of this page. However, in this case when you are done, and click the Save and Publish option, you'll add the interactivity on the PowerPoint slide itself, as shown in Figure 7, below.
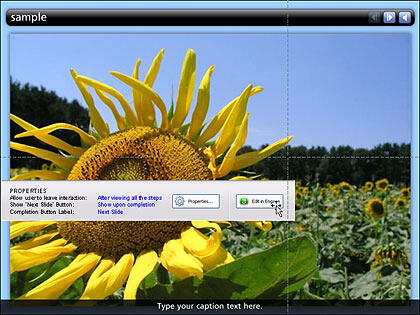
Figure 7: Articulate Engage Interactivity slide in PowerPoint- The inserted interactivity on the PowerPoint slide can be edited anytime by clicking the Edit in Engage option.
Viewing Engage content in PowerPoint
- Such inserted interactivity cannot be viewed within PowerPoint. To view, you must publish using the output options in Articulate Presenter. Read more in our separate Articulate Presenter review.
Back
Pricing and Support
Articulate Engage is priced at $399. It's also part of the Articulate Studio Pro collection of e-learning products.
Support options include e-mail, knowledge base, community forums and documentation. Articulate also provides a premium support level.
Back
Conclusion
At $399, Engage does provide a good price:performance ratio.
At this price point, Engage is a great product for end users who want to incorporate Engage content in an e-learning platform, and also for simple web designing needs.
Back