Learn how you can create a consistent color palette within PowerPoint.
Author: Julie Terberg
Product/Version: PowerPoint
[an error occurred while processing this directive] Julie Terberg has more than 15 years of presentation-design and computer-graphic experience.
She specializes in custom-designed presentations, including animation and multi-media applications.
This article appeared originally in Presentations magazine.
You've spent a lot of time designing a presentation template. The background image is just right, the fonts are defined, line spacing and bullet points are formatted, and the company logo is clean and well-presented. Now, how do you marry the rest of your graphic elements to the template to keep the design consistent across your presentation?
One of the best ways to achieve a visually unified presentation is with color. Color can set a mood and highlight important information. A well-chosen color palette can give a presentation a more sophisticated and professional look. This is why it is important to customize a color scheme in Microsoft PowerPoint and use harmonious, complementary colors throughout a presentation (see Example 1).
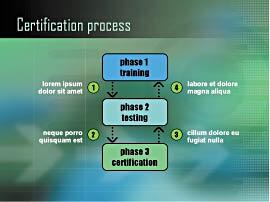


Example 1: At the very first glance, it's easy to tell these slides are from the same presentation because of the consistent color palette.
But how do you select colors that work well with a template? Quite often, the best place to start is to study some of the featured company's other marketing materials. Perhaps a brochure or Web site has been designed by a professional. These are excellent resources to help you design the presentation's color scheme. (The work has already been done for you, and your presentation will better reflect the company brand.)
If the company uses Pantone Matching System (PMS) colors, ask the graphic designer for the comparable RGB values, which you'll need when setting up your color scheme.
If there are no existing marketing materials to work with, you will have to choose your own colors. Outside sources can often give you inspiration for color schemes. Look at Web sites, magazine ads, book jackets, your favorite painter, Mother Nature, etc. The more you look for color, the more likely you'll notice it, even in unlikely places.
In PowerPoint, you can create limitless colors, but for presentations, the program provides an eight-color palette that represents the basic color scheme for slides. This color scheme can be accessed through the Draw toolbar and consists of eight color squares, which will define the colors used for the background, text and lines, shadows, titles, fills, accents and hyperlinks (see Example 2). Although Microsoft usually gives you default colors, these can be easily edited within the Colors window.
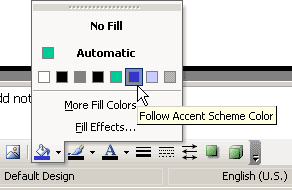
Example 2 : The paint-can icon on the Draw toolbar provides immediate access to a presentation's eight-color palette.
Whenever you begin designing a presentation, at the very least you should modify the first four colors in your color palette (Background, Text and Lines, Shadows, and Title Text). This ensures that the chosen text color and background color are not the same or similar - a situation that will make text disappear into the background while you're editing.
Aim for high contrast between the background color and text color. If the Background is dark, change your Text and Lines color to white or a very pale color. Or, if using a white or light color for Background, select black or a dark color for Text and Lines.
If you will be using a shadow effect on text or objects, select a color for Shadows that will be a shade darker than the background image. A lighter shadow color will not look realistic and text will be harder to read. The Title Text color should be defined as well. Like the Text and Lines color, the Title Text color should contrast significantly with the background.
The remaining four swatches in the color scheme are designated for Fills, Accent, Accent and Hyperlink, and Accent and Followed Hyperlink. The Fills color will appear as the default fill color for any graphic shapes drawn on the slides. I typically use this swatch for formatting the bullet points as well. These last four colors in the palette also become the default fill colors for charts and diagrams.
To build accent colors, insert a new slide in your presentation and draw any solid shape. On the Draw toolbar, select Fill Color (the paint-can icon). From its menu, select More Fill Colors. In the Colors window, select the Standard tab. Each color in this Standard palette is highly saturated, an intensely vivid representation of a color hue. However, you can lower a color's saturation level. Simply select the color, then click on the Custom tab at the top. Halfway down the resulting window, adjust the color's saturation (make sure the Color Model selected is HSL) by changing the value in the “Sat” field (between 0 and 255). In this window you can also drag the crosshair marker along the color spectrum to change the color, and move the arrow up and down the vertical strip to the right to decrease or increase a color's luminosity (amount of white or black mixed within the hue) (see Example 3). Click the Preview button to view the color change on the slide while you are making adjustments. Click OK when you are happy with your color choice.
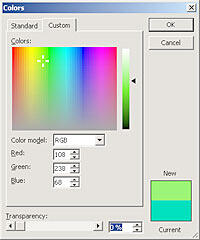
Example 3 : The crosshair cursor on the color spectrum lets you to create a new color by adjusting hue (with horizontal movement) and saturation (vertical). Adjust luminosity with the sliding arrow to the left.
Rather than choose your next color at random, it's easier to change a color's hue to create new colors. Changing the Hue setting only (for the new color) keeps the saturation and luminosity levels of each new color the same, creating a more harmonious palette for a presentation.
To do this, select the object with your new color and hold down the CTRL key. Click and drag a copy of your shape to a different location on the slide. Next, return to the Fill Color icon, select More Fill Colors and click on the Custom tab again and make sure HSL is selected for Color Model. Depending on your first color choice, increase or decrease the Hue by about 20 to 30 units (see Example 4). (Hue values also range from 0 to 255.) To create more colors, duplicate your shape again and repeat the steps for selecting Hue. When you have edited the first four palette colors, step back and take a look at the set on your slide (see Example 5). Can you distinguish each color? Does the palette fit your design?

Example 4 : By changing the Hue by 20 to 30 units, it's easy to find colors that are harmonious because the Saturation and Luminance remain consistent.

Example 5 : Four colors that share the same luminance and saturation will work as a coordinated set for a presentation.
New colors are added to the second row on the color scheme list (the window that appears under Fill Color, Font Color, Background Color, etc.). This second row will grow as you edit and add new colors. Only the top row of colors can be programmed as the scheme for your presentation.
When you are satisfied with your choices, select each new color again and write down its Red, Green and Blue values (visible in the Colors window when the Color Model is RGB). If you have created custom colors for the Background, Text and Lines, Shadows, and Title Text, write down these values as well. You will use these numbers to edit the template color scheme.
Next, add your colors to the color scheme. In the Format menu select Slide Design. Then choose Color Schemes from the top of the task pane. Then Edit Color Schemes near the bottom.
In older versions of PowerPoint, go to the Format menu and choose Slide Color Schemes, then click on the Custom tab.
In the Edit Color Schemes window, select the Custom tab. Select each of the Scheme Colors separately,click on Change Color, and then click on the Custom tab. Insert the RGB values for each swatch to match your new palette. (Enter the red, green and blue values for any PMS colors here.) When you're finished, click Apply to accept the new scheme.
Finally, go back to your slide masters and make sure your Title and Text placeholders are using the appropriate color swatches. Apply one of the new colors to the bullet points. With the slide masters formatted properly, you can edit the Color Scheme any time in the future and the presentation colors will update automatically.
You May Also Like: Three Ways to Make a Presentation Effective | The Importance of Screen Calibration




Microsoft and the Office logo are trademarks or registered trademarks of Microsoft Corporation in the United States and/or other countries.