Author: Patrice-Anne Rutledge
 Patrice-Anne Rutledge is the best-selling author of more than 20 non-fiction
books, primarily on communications and web design. She has also contributed to numerous international publications, founded
several newsletters and websites, and has created marketing communications materials, technical documentation, and web content
for leading international organizations. Patrice's most recent book is Special Edition Using Microsoft Office PowerPoint 2003
(Que). She can be reached through her Web site:
PatriceRutledge.com
Patrice-Anne Rutledge is the best-selling author of more than 20 non-fiction
books, primarily on communications and web design. She has also contributed to numerous international publications, founded
several newsletters and websites, and has created marketing communications materials, technical documentation, and web content
for leading international organizations. Patrice's most recent book is Special Edition Using Microsoft Office PowerPoint 2003
(Que). She can be reached through her Web site:
PatriceRutledge.com
Also by Patrice-Anne Rutledge: Microsoft Producer
Introduction
The Requirements
Inserting a Flash Movie into Your PowerPoint Presentation
Presenting with Flash
If you've ever admired the use of Macromedia Flash in creating interactive and animated Web sites, you've probably also considered how great it would be to incorporate Flash's sophisticated functionality into your PowerPoint presentations as well. With a little know-how, this is actually an easy thing to do. In PowerPoint, you can play Flash movies through the use of an ActiveX control (swflash.ocx). If you use Internet Explorer 4 or later, you should already have this control.
There are many reasons you might want to use Flash movies in your PowerPoint presentation, most notably to take advantage of Flash's interactive vector animations and small file size. In some cases, you may already have Flash movies on your Web site or intranet that you want to incorporate into PowerPoint. Or you may want to create a Flash movie specifically to include in a presentation, enabling you to add some extra pizzazz to PowerPoint's existing functionality.
To use Flash in a PowerPoint presentation, you'll need the following software:
Inserting a Flash movie into PowerPoint is basically a straightforward process. Let's say that you want to start your PowerPoint presentation with a Flash movie. To do so, create a blank slide as the first slide of your presentation. Open the Control Toolbox (where ActiveX controls are stored) by selecting Tools, Control Toolbox. Click the More Controls button in the lower right corner of the Toolbox and choose Shockwave Flash Object from the drop-down list as your control type (see Figure 1).
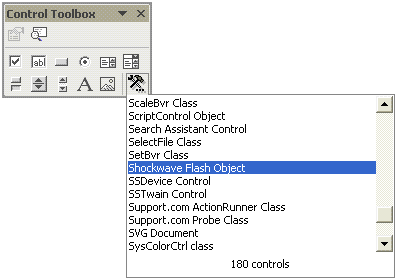
Figure 1 - Select the Shockwave Flash Object control to insert a Flash movie
Position the crosshair pointer at the upper left corner of the slide and drag down to the lower right corner, making the control cover the entire slide. A large X temporarily appears on your slide; this disappears after you've assigned properties to this control or, in some cases, after you're previewed the presentation the first time. Of course, if you don't want your Flash movie to cover your entire slide, just drag the crosshair pointer to the appropriate location. You can also resize later if you want.
To assign properties, click the Properties button on the Control Toolbox (or right-click the control and choose Properties from the menu that appears). In the Properties dialog box, shown in Figure 2, ensure that ShockwaveFlash1 is selected as the object rather than the slide itself.
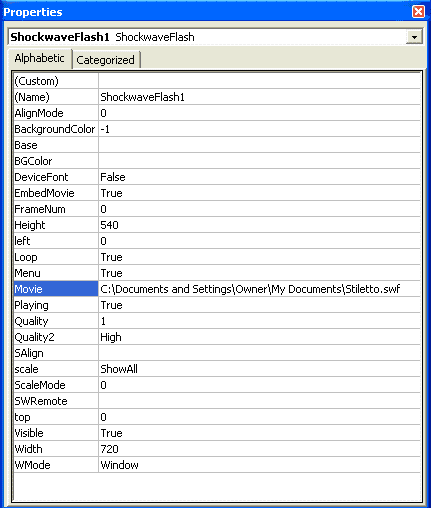
Figure 2 - Specify how and when to run your movie in the Properties dialog box
Set the following properties:
If you prefer to enter your property information in a more traditional dialog box format, select the Custom row, click the ellipsis, and enter your information in an abbreviated Properties dialog box. The settings are the same regardless of which way you enter them.
After you exit the Properties dialog box, the Flash movie should appear in your PowerPoint presentation. If the large X continues to appear, a still version of the movie should replace this after you preview your presentation.
To preview the Flash movie in your PowerPoint presentation, press F5. The presentation should automatically start with the movie, as illustrated in Figure 3. You can then move on to the next slide to continue your presentation just as you normally would.

Figure 3 - Start your presentation with flair …and Flash
If for some reason the Flash movie doesn't appear, return to Normal view and check your properties again. Verify that the path you entered under Movie is accurate and includes the complete path name of your *.SWF file. Complex navigation paths can sometimes be problematic. If you think this might be your problem, right-click the file in Windows Explorer, choose Properties, and copy the text in the Location field. Then return to PowerPoint, paste the text in the Movie field in the Properties dialog box, and add the *.SWF file name. Also check that Playing is set to True. This setting can sometimes revert to False after previewing, so it's a good idea to verify your properties before you run any presentation with Flash movies. If your movie still won't play, try reinstalling the Flash Player.
Microsoft and the Office logo are trademarks or registered trademarks of Microsoft Corporation in the United States and/or other countries.