Learn more about the presenter's golden triangle from Rick Altman.
Author: Rick Altman
Product/Version: PowerPoint
 Rick Altman is a California-based presentation consultant who has been helping organizations communicate better in public since before Microsoft developed PowerPoint. He has been hosting end-user conferences since 1989 and is well known as the host of the annual Presentation Summit.
Rick Altman is a California-based presentation consultant who has been helping organizations communicate better in public since before Microsoft developed PowerPoint. He has been hosting end-user conferences since 1989 and is well known as the host of the annual Presentation Summit.
Rick has also authored a book on PowerPoint called Visual Quickstart Guide: Microsoft Office PowerPoint 2003. Read the excerpts here.
We have seen it countless times before, but this latest one was particularly poignant. The intelligent presenter, with something important to say, who got lost in her slides. She started out beautifully, introducing herself and her ideas, standing before a well-designed title slide. She knew what she wanted to say and she said it — a surprisingly complete strategy for delivering a good presentation.
She should have stuck to that strategy, because as soon as her first bullet slide appeared, things began to go south. She found herself no longer saying what she wanted to say; she was saying what the slide wanted her to say. Soon, it was as if she was speaking to the slide, and soon after that, it was clear to everyone in the room: She had lost her connection with the audience.
During her introduction, she was not paying attention to the screen behind her, concentrating only on her ideas and the people listening to them. But as the bullet slides appeared, her priorities shifted. She stopped paying attention to the audience. She became a drone. She stopped connecting with her audience, and instead only connected with her slides. That, dear readers, is a recipe for failure.
This lesson can be learned by all of the people involved in a presentation—those who build them and those who deliver them. Content creation and delivery cannot really be separated: How you prepare your content has a profound impact on how it is delivered, and thinking first about how you want to deliver your talk influences your preparation.
In an ideal circumstance, you create a triangle of interdependence between yourself, your audience, and your slides. Without your slides, your ideas are not as effective; without you, your slides lack context; and without your audience, well, your presentation is pointless. The sides of this triangle are not equal: you will be forgiven for paying more attention to your audience than your slides, but you deserve no such forgiveness if you do the opposite.
And again, these are not wholly presentation issues—you need to address them when you build your content. Let's look at two of the classic errors that PowerPoint presenters make:
This one is obvious, and alarmingly easy to fix during content creation: Remove all local animation from your bullets, head to the master slide, and apply a fade or a wipe.
There is no action that would be more crucial to audience rapport than this. Think about it, you want your audience to have the sense that you know what you are talking about and that you know what is important and what is not. You could argue that the most important first impression to make is that you understand what is important and relevant and what is not. So what does it say about you if your bullets feature frivolous animation? It says that you can't identify what is truly important about an idea. And if you give that impression, thank your hosts and leave now—you're done.
In the history of PowerPoint, nobody has ever been offended by bullets that wipe or fade, at medium speed or faster. You cannot go wrong with them.
If bad animation is the most inhibitive to connecting with your audience, this one is a close second. This creates any or all of the following impressions:
These are not exactly the things you meant to convey when you found yourself reciting each bullet, word for word, in front of a room full of people. But the problem is that it's quite hard to avoid it. When something appears on screen, it's all-too-easy to treat it like a script. Your mission as you prepare your bullet points is to make it practically impossible to do that.
Let's say that you are creating a presentation on this very topic of lecturing with bullet points. Here are the points you want to make:
Bullets are at their best when they...
If you display this verbose slide and then read it aloud, you do nothing to engender confidence with your audience. And you will sound like a drone. So instead, create bullets that do not compel you to commit droneage. What if you displayed this instead:
The three reasons to use bullets:
These bullets are imaginative, effectively vague, and coy. Moreover, they will not compel you to recite them word for word, although if you did, it wouldn't be as bad as with the verbose slide, because you would obviously elaborate about each point. With the coy bullets, you have no choice but to turn to the audience and state your case.
And when you're done stating your case, then you can replace the coy slide with the verbose one (using a nice fade, of course!), so that you give them the visual of your idea. In fact, how bad would it be if, before displaying the verbose slide, you recited it word for word? Not too bad, actually—reciting bullets before they appear is not nearly as bad as doing it afterward. You tell your audience that you have given thought to an effective way to present the idea, you don't drone, and you don't risk insult to their intelligence.
Everyone knows that it is not wise to recite bullets aloud, but not as many realize that it's hard not to. It's worth the extra effort to create bullets that don't turn you into a drone.
One of the decisions that presentation builders regularly face is whether to display their elements one at a time or all at once. No article can evaluate for you the various constraints and factors of preparing a presentation, but in general, a presenter's life is made much easier by slides whose elements appear automatically as opposed to each by its own mouse click.
Three potentially hazardous things arise when you set your elements to appear On Click instead of After Previous:
The other problem with staging bullets and other elements one by one is that it is very tempting to employ the Dim on Next Click command. Let's make this really simple: DON'T DO THAT!
Ninety-five out of 100 times that the Dim option is used, it is used because the creator thought that it would be cool or because he just learned about it. It is quite rare to see it used when there is a good reason for it. But here's a good reason not to: it is one more time when you could insult your audience.
Dimming bullets as you go could imply to your audience members that you don't trust them to keep pace with the material or to be able to follow the logic in your thread. Do they have Attention Deficit Disorder? Are they not capable of following your ideas without your resorting to grade-school measures? Is it not a bit like the little ball that bounces above the words on Sesame Street? How would your audience members react if they were to feel as if you were treating them like Sesame Street viewers?
Bullets don't warrant this type of complication. Just throw them out there and then talk about them. Life is too short to fret about how you display them, and when you realize that fact, you communicate it. When you communicate it, you tell your audience that (here we go again) you know what is important and what is not. That's a good thing.
If you find yourself in a situation where you truly need to stage elements on click, do yourself a favor and stash an inconspicuous object at the end of the animation order. Make it a thin rule along the bottom or side of the slide, or maybe one right below the title. Set it to Appear automatically after the last element. Nobody will notice it (and if they do, big deal), but it tells you when you're done with the elements, so you can proceed to the next slide gracefully instead of accidentally.
What's the most valuable key on a presenter's keyboard? The one that blanks the screen. Pressing B turns a screen black (usually the better choice) and W turns it white. It is the simplest way to direct an audience's attention away from an obsolete slide and toward you.
If your thoughts and ideas have outpaced the content of the current slide, you risk a disconnect with your audience if you leave that slide up too long. The best practice is to design a blank slide, with just the background and maybe your branding logo sunk into the background with soft contrast. During content preparation, try to anticipate the points in your talk where you want the audience to look only at you, not the screen. Those would be the times to insert one of these blanks.
We know that it's not always possible to predict that. General Q&A time is obvious; other situations are not so obvious. And for those times, remember the B key, which will toggle the screen both on and off. Many of the wireless remote slide advancers offer a screen blanking button; we now consider that a requirement for a remote.
And by the way, those remotes help you connect with your audience, too, simply by untethering you to the computer. If your slides include hyperlinks and other objects that you need to click, you should look at the remotes that offer cursor movement and mouse clicks.
Addressing these issues as you build your slides will help you build better slides, which in turn, will turn you or a co-worker into a better presenter. You will build slides that help you strengthen the most important side of the triangle, the one between you and your audience.
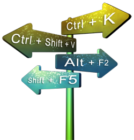
Do you want more keyboard shortcuts?
Explore our PowerPoint Keyboard Shortcuts and Sequences Ebook that is updated for all PowerPoint versions.
You May Also Like: Efficient Elements: Conversation with Felix Dollinger | Speaking about Speaking: Toastmasters International – by Kevin Lerner


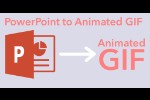
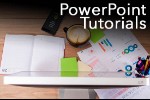
Microsoft and the Office logo are trademarks or registered trademarks of Microsoft Corporation in the United States and/or other countries.