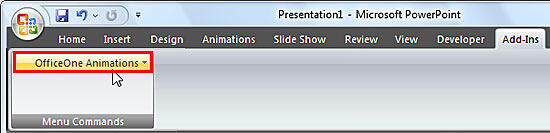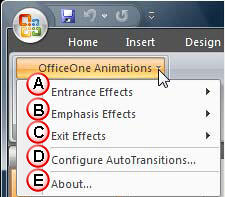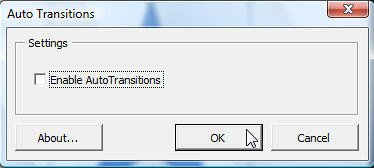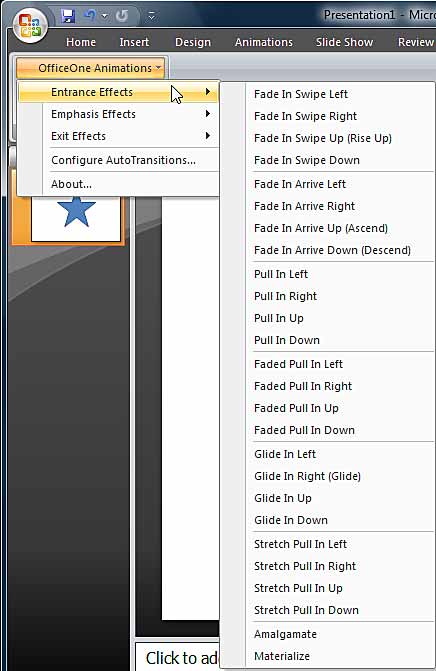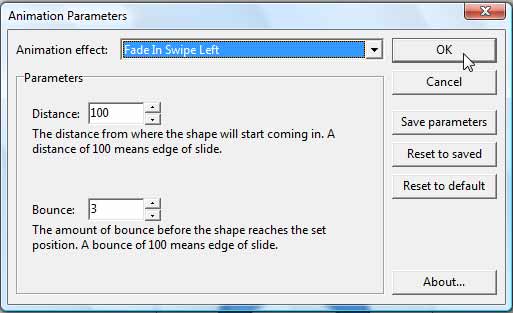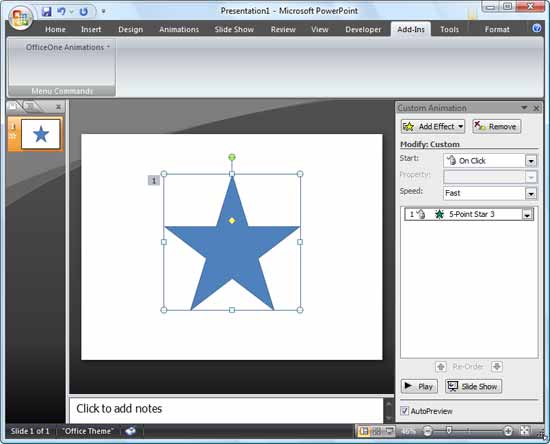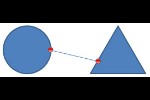Introduction
Using OfficeOne Animations
Pricing and Support
Conclusion
Introduction
OfficeOne Animations is a PowerPoint add-in that provides over 50 extra animation effects other than what are already provided by
PowerPoint. These new animation effects are also available in the same category names as PowerPoint's default animations:
Entrance,
Emphasis, and
Exit. Any of the custom animation effects provided
by OfficeOne Animations can be previewed within PowerPoint itself, and also can be played on computers where OfficeOne Animations is not
installed. PowerPoint animation options such as timings, repeat, triggers, sound, after animation settings, etc. work in the same way as
with any other animation -- and are configurable through PowerPoint's user interface.
OfficeOne Animations is from OfficeOne, a Mumbai, India based entity. You can learn more about the
add-in, and download a trial version of OfficeOne Animations
from their site.
My contact at OfficeOne for this review was Chirag Dalal - thank you, Chirag.
Back
Using OfficeOne Animations
Download the installer from the link given above -- you can also download their trial version -- this works the same way as the full
version of the add-in, but is limited to 10 days. Thereafter follow these steps for a small walkthrough that shows how you can use
OfficeOne Animations.
- Launch PowerPoint. Most of the time, PowerPoint will open with a new slide in a presentation -- you can
change the slide layout to Blank by selecting
Home tab | Layout | Blank. This provides a nice blank slide without any placeholders.
- Now insert any shape (or any other slide
object) of your choice on the blank slide. We used a 5-Point Star shape, as shown in Figure 1.

Figure 1: 5 point Star shape selected- With your shape selected, access the Add-Ins tab of the
Ribbon and locate the Menu Commands group. Here you'll
find the OfficeOne Animations button, as shown highlighted in red in
Figure 2.
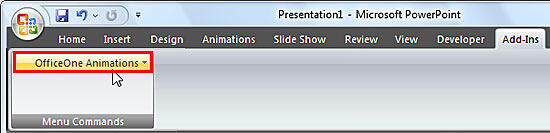
Figure 2: OfficeOne Animations button within Menu Commands group of Add-Ins tab of the Ribbon- Click the OfficeOne Animations button (highlighted in red in
Figure 2 above) to bring up a drop-down menu, as shown in Figure 3.
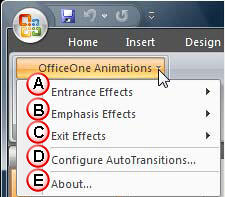
Figure 3: OfficeOne Animations drop-down menu- All options within the OfficeOne Animations drop-down menu are explained below:
A. Entrance Effects
This brings up a list of entrance animation effects -- these are used to introduce a
slide object within the slide.B. Emphasis Effects
Brings up a list of emphasis animation effects -- these are used to animate slide
objects that are already present on the slide.C. Exit Effects
This brings up a list of exit animation effects -- these are used to animate slide
objects off the slide.D. Configure AutoTransitions
This opens the Auto Transitions dialog box, as shown in
Figure 4. Select the Enable AutoTransitions check-box to make your slides transition automatically to
the next slide as soon as all animations have played.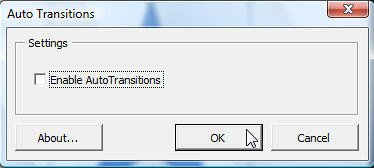
Figure 4: Auto Transitions dialog boxE. About
Opens the About dialog box with more info on OfficeOne Animations add-in.- Ensure the shape is selected and choose any of the animation effects. We choose the Entrance Effects
option to bring up a sub-menu with all the entrance animations, as shown in Figure 5.
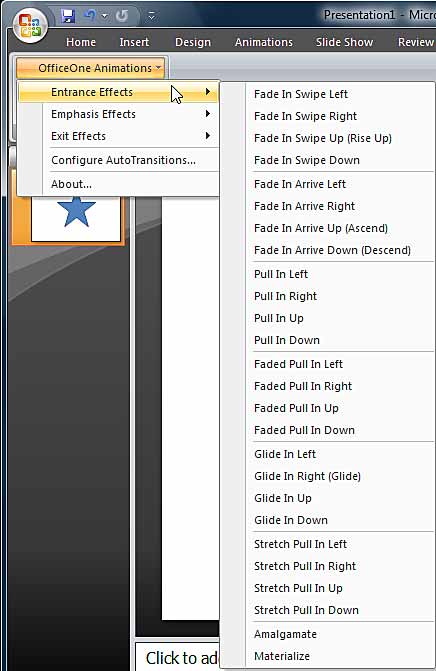
Figure 5: Entrance Effects sub-menu for OfficeOne Animations- Now, choose any entrance effect. This opens the Animation Parameters dialog box, as shown in
Figure 6. Here you can control the behavior of the selected animation -- each animation effect has different parameters.
Click OK once done.
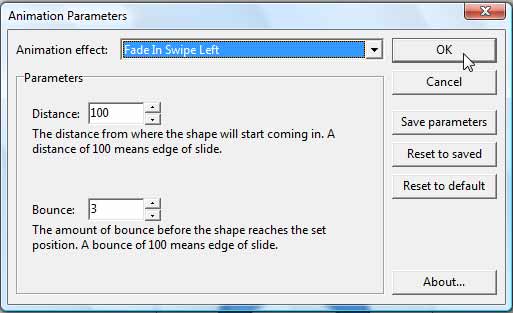
Figure 6: Animation Parameters dialog box- This applies the animation to your selected shape and also brings up the Custom Animation task pane to
modify the animation further. Do note however that if you already have the Custom Animation task pane visible, it will disappear as soon
as you click OK button in the Animation Parameters dialog box -- we are guessing this is a small
bug.
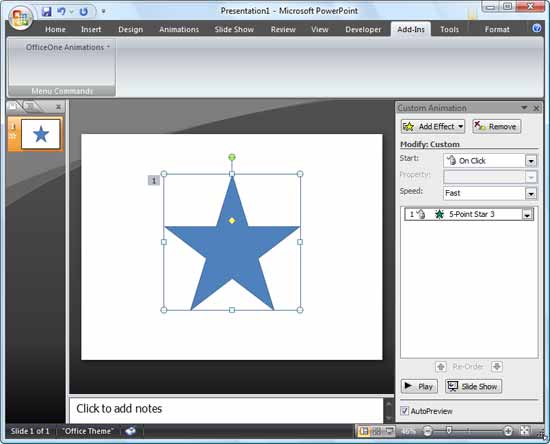
Figure 7: Animation applied to the shape- Preview the applied animation within PowerPoint, and make changes if required.
- Save your presentation.
Back
Pricing and Support
OfficeOne Animations costs US$49.95. Multiple licenses are available.
Support is through e-mail and online FAQ.
Back
Conclusion
You can download a sample presentation from the OfficeOne site that previews all animation effects this add-in provides -- some
animation effects, especially the ones you can add for multiple shapes can save you plenty of time. If you use animations often, then the
OfficeOne Animations add-in is certainly a worthy purchase.
Back