Jamie Garroch looks at creating an interactive map in PowerPoint.
Author: Jamie Garroch
Product/Version: PowerPoint
 Jamie Garroch is founder and Managing Director or YOUpresent. The company provides PowerPoint products such as ActivePresentation™ Designer, custom software development for PowerPoint, custom PowerPoint slide creation, PowerPoint conversion, PowerPoint training and a range of other e-media and branding design services.
Jamie Garroch is founder and Managing Director or YOUpresent. The company provides PowerPoint products such as ActivePresentation™ Designer, custom software development for PowerPoint, custom PowerPoint slide creation, PowerPoint conversion, PowerPoint training and a range of other e-media and branding design services.
Here's a convention-challenging thought. PowerPoint isn't here to create presentations! At least not exclusively anyway. I read a lot of articles talking about the best way to create presentations yet PowerPoint can be used to do so many things, even create applications.
To improve your skills and knowledge of PowerPoint, it's often a great idea to give yourself a seemingly impossible task. In this project, I decided to recreate the London Underground (tube/metro) system map entirely in PowerPoint, make it interactive and then link it to an Internet real-time update service.
The Basics
Tube Lines
Station Names
Station Markers
River
Zone Shading
Icons
Interactivity
So What's Next?
Screen Resolution
Licensing
This PowerPoint project consists of many vector based shapes (to keep the file size minimal) on many layers to achieve the complex network of interconnected stations. This is a summary of the elements used:
The first thing to do was to take a PDF copy of the map which is available here. A simple screen shot of this PDF, pasted in the slide provided the backdrop for the “tracing” conversion. In parallel, the screen shot was analysed in an image processing application (such as Photoshop or PaintShop Pro) to extract the brand colors used in the map as RGB values. These colors were transferred to the slide as the “key” items (on the right hand side of the slide) for the tube lines and not recreated in the PowerPoint theme since the color design in PowerPoint 2007/2010 does not support enough colors in the palette.
BackNow we have the backdrop and colors, let's start with those free form shapes for the tube lines.
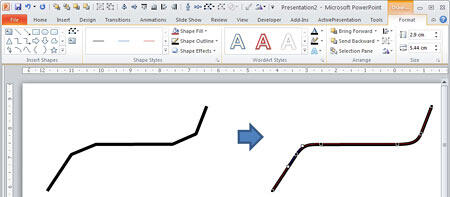
There’s nothing complex about station names as they are just simple text boxes with an Arial Narrow font except that for multi-lined names, there are multiple text boxes since it’s yet not possible in PowerPoint to have the font leading control (vertical line spacing) required using a single text box.
BackThe small colored markers are simple line shapes although I had to zoom in to 400% to be able to select/copy/paste them, rotate them 45 degrees and recolor them.
![]() The circular markers are made from a simple oval shape (with 1:1 aspect ratio of course), filled with white and outlined with a black ¾ point outline. For the stations that have multiple circles, my favourite new tool from PowerPoint 2010 was used. The Combine tool allows multiple shapes to be, well, combined! There are 4 modes (Union, Combine, Intersect, Subtract) and I used the Union mode to create the “dog bone” effect from two circles and a rectangle. Note that this tool has to be added to your Ribbon and you can find more information on adding/using it here.
The circular markers are made from a simple oval shape (with 1:1 aspect ratio of course), filled with white and outlined with a black ¾ point outline. For the stations that have multiple circles, my favourite new tool from PowerPoint 2010 was used. The Combine tool allows multiple shapes to be, well, combined! There are 4 modes (Union, Combine, Intersect, Subtract) and I used the Union mode to create the “dog bone” effect from two circles and a rectangle. Note that this tool has to be added to your Ribbon and you can find more information on adding/using it here.
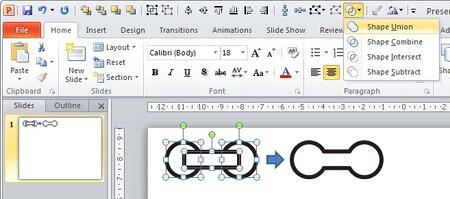
The blue river is created in a similar way to the tube lines. The only difference is that the shape is closed i.e. I start and finish drawing at the same point on the canvas. The shape is the filled in light blue and outlined in a slightly darker blue. This yields an undesired effect that the left and right ends of the river appear closed, like a lake. So a simple addition of a grey rectangle over each end before grouping the 3 shapes is all that was required to trick the eye.
BackThe grey areas for zones 2 and 4 in the background of the map could have been added as multiple simple freeform shapes but just to show the power of the new Combine tool, I created them as combined shapes, using the combine mode. Each of these shapes is in fact the combination of the outer shape plus the inner shape. Doing it this way means I end up with a transparent center instead of an opaque white filled center.
BackTo keep the file size to a minimum, all icons have been recreated from the raster screen shot as vector shapes. To do this, I went back to the original PDF and zoomed in to 1600% to get a screen capture of the icon in full screen. I then went back to PowerPoint and traced around each element of the icon using the freeform tool as shown earlier in this article and finally used the Combine tool in various modes to create the final vector based graphic which can then be reduced/enlarged without loss of resolution while maintaining much less disk space than a raster based bitmap image in once of the popular formats such as PNG, JPG, GIF etc.
![]()
Finally, the interactivity was added in two parts:
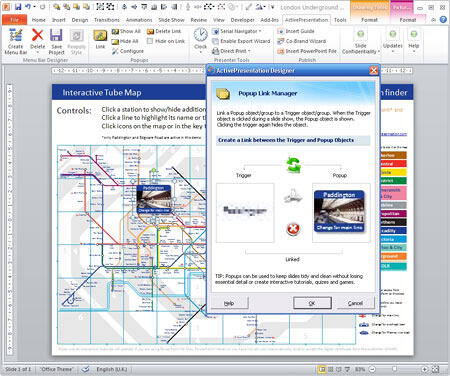
As the company behind many PowerPoint design services including templates, slides, software, GMARK is working on providing this “application” with additional capability to interrogate the live tube line update service via the Internet. This is the final stage in the project and will be built using the VBA capability within Microsoft Office applications.
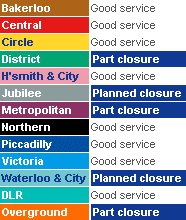
As seen in this article, PowerPoint is not “just” for creating presentations. It’s become quite a formidable application for the creation of interactive applications as well as amazing looking presentations.
BackIn designing this application, I used a monitor at 1920x1200 pixels and the result is quite usable. For monitors with lower resolution, the content will not be as clear so I use the OfficeOne ProTools Zoom product to actively zoom in and out of the slide during the slide show.
BackThis free download is provided under our GPL terms & conditions. Here's a simple summary of what you may/may not do:
You May:
You May Not:
You May Also Like: Speaking about Speaking: Toastmasters International – by Kevin Lerner | Speaking Practically: Conversation with Kelly Vandever

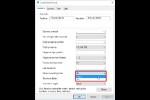


Microsoft and the Office logo are trademarks or registered trademarks of Microsoft Corporation in the United States and/or other countries.