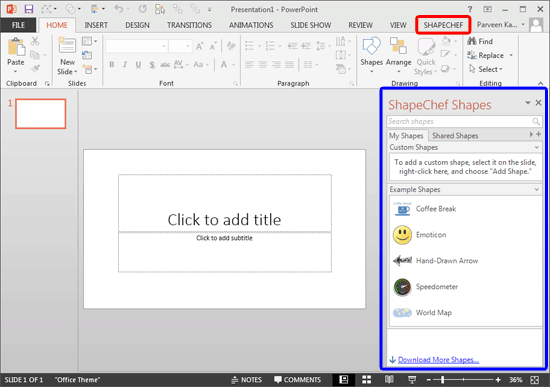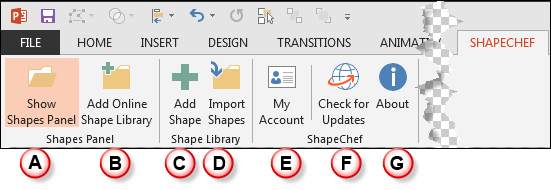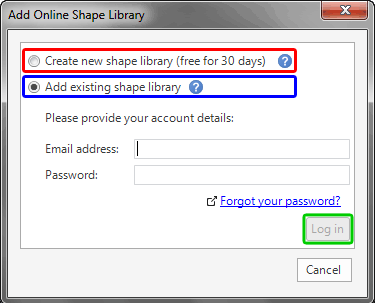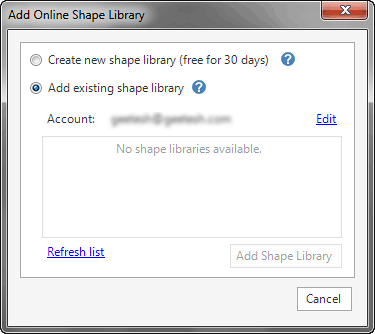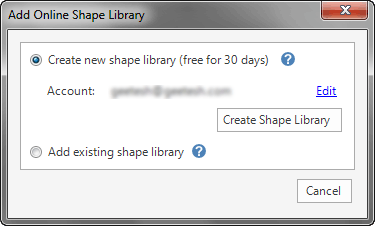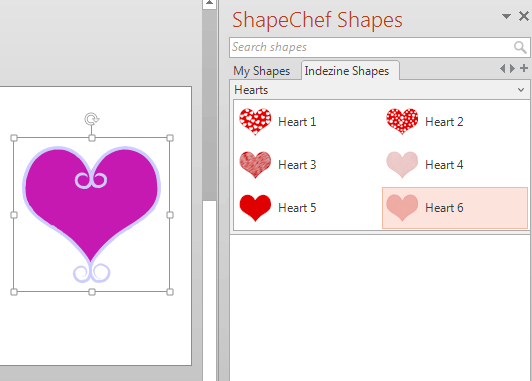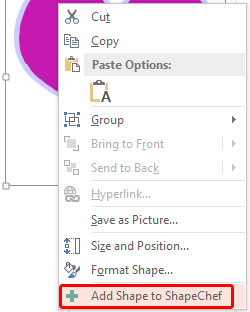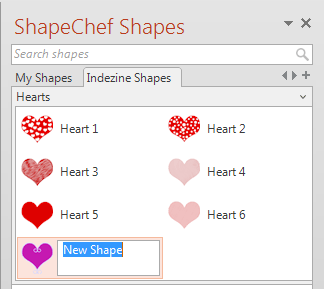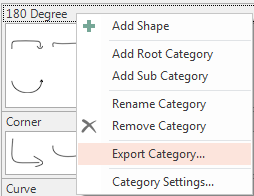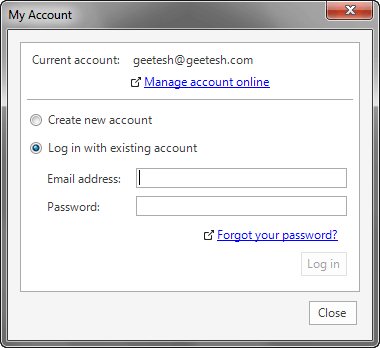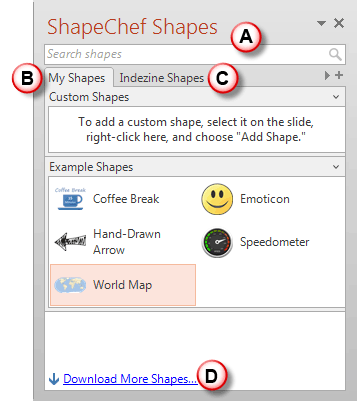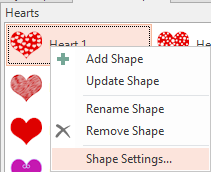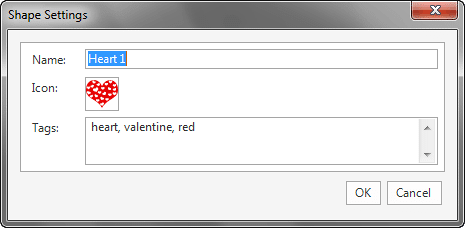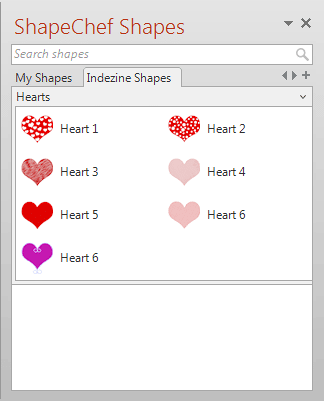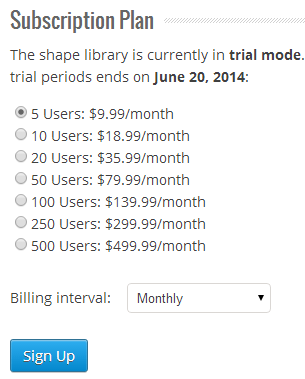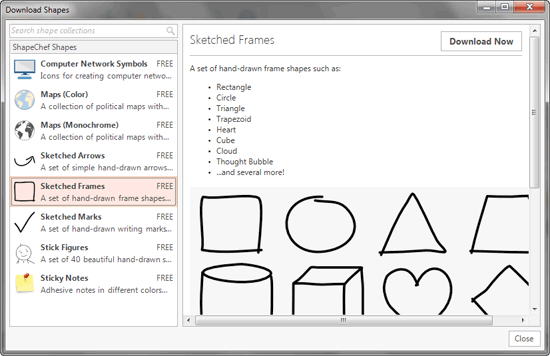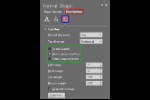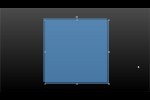Introduction
Using ShapeChef
Pricing and Support
Conclusion
Introduction
ShapeChef is a PowerPoint add-in that enables you to collect and organize PowerPoint assets (shapes,
pictures, tables, charts, etc). For example, you can arrange your favorite graphics into separate categories and
sub-categories. You can also use the instant search feature within ShapeChef to find shapes quickly.
Additionally, ShapeChef allows to store assets online "in the cloud", which can be thereafter accessed
from any computer. Also, you can invite multiple users to join your libraries, and control their permission
options. Also, ShapeChef gives you access to several ready-to-use collections of icons and symbols.
ShapeChef is from Wulfsoft, a company based in Germany. You can learn more about the
ShapeChef from their site.
My contact at ShapeChef for this review was Andreas Wulf -- thank you, Andreas.
Back
Using ShapeChef
Download the installer from the link given above, and run the setup routine. It is recommended that you create an
account within the ShapeChef site so that you can create your custom library and add shapes to share it with
multiple users.
Even if you do not download and install ShapeChef, you can follow this walkthrough to understand
this product better:
- Launch PowerPoint -- within the PowerPoint interface, you'll find the new ShapeChef tab on
the Ribbon (highlighted
in red within Figure 1) and the ShapeChef Shapes Task Pane (highlighted in
blue within Figure 1).
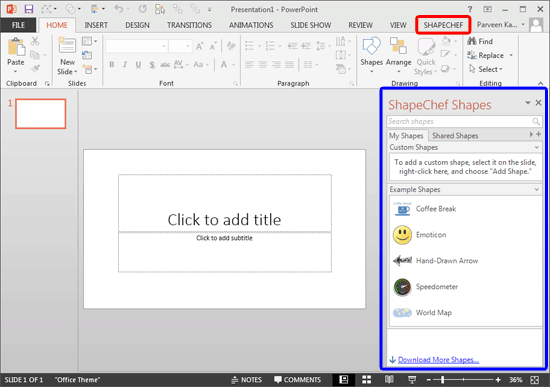
Figure 1: ShapeChef tab and ShapeChef Shapes Task Pane within PowerPoint 2013 interface
- Access the ShapeChef tab to see options available, as shown in Figure 2.
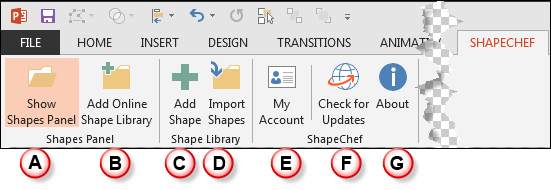
Figure 2: ShapeChef tab of the Ribbon- All the options within the ShapeChef tab are explained below, as marked in Figure 2, above:
A. Show Shapes Panel
This is a toggle button to show/hide the ShapeChef Shapes Task Pane,
shown highlighted in blue within Figure 1, earlier on this page.
B. Add Online Shape Library
This opens the Add Online Shape Library
dialog box, as shown in Figure 3.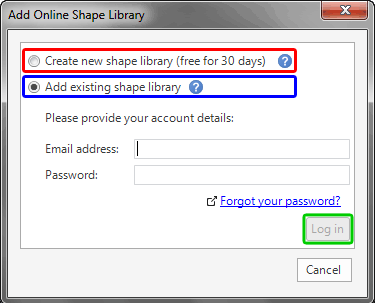
Figure 3: Add Online Shape Library dialog box before you sign in - As you can see, you need to be first signed in to your ShapeChef account to add any Shape Library. That can
be easily done if you choose the Create new shape library radio button, highlighted in red within
Figure 3, above. Choosing this option will take you to the ShapeChef site where you will be able to create your own account. Once
you have created your own account, you can sign in using your credentials, that you will input within the Add existing shape library radio button, highlighted in blue within Figure 3, above. Then press the Log in button,
highlighted in green within Figure 3.
- Once you have logged in, you will see the dialog box that you see in Figure 4, below. The next
time you click the Add Online Shape Library option within the ShapeChef tab of
the Ribbon, you will only see the dialog box shown in Figure 4 hereafter.
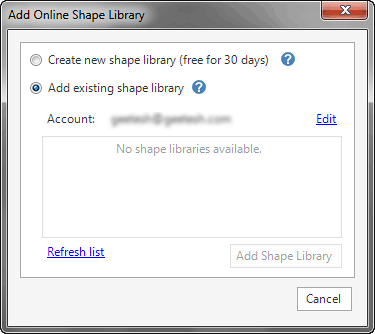
Figure 4: Add Online Shape Library dialog box after you sign in- So why do we see the No shape libraries available option within Figure 4, above?
That's because we have not created any libraries within our ShapeChef account yet. To create a library, you choose
the Create new shape library radio button. This gets you different options within
Add Online Shape Library dialog box, as shown within Figure 5.
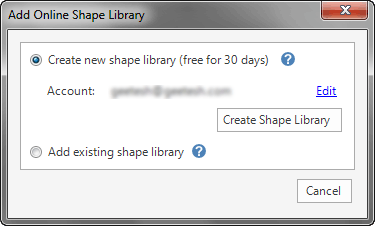
Figure 5: Create new shape library option within the Add Online Shape Library dialog box- This enables you to create a new shape library that is stored on ShapeChef's servers as part of your account.
- This library can be accessed from all of the computers and you can invite multiple people to join the library --
if you make any changes to the assets within the library, they will be automatically synchronized for all users.
Note that the shape library account is free for 30 days - after the trial period ends, you need to upgrade to a paid subscription.
C. Add Shape
This button allows you to add a selected asset (shape, picture, chart, table, etc.)
to the selected library. The selected library is the active tab within the ShapeChef Shapes Task Pane -- in Figure 6, below -- you
can see that we have our own library, Indezine Shapes selected as the active tab.- In Figure 6, you can see that we have already created a library named Indezine Shapes
containing six shapes. We'll now add another shape to this library. Can you see the heart shape on the slide? Select this shape and click the
Add Shape button within the ShapeChef tab of the Ribbon.
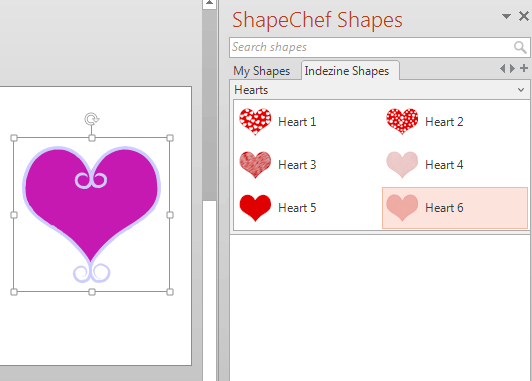
Figure 6: Shape selected for adding within the library- Alternatively, right-click the shape and from the contextual menu, choose the Add Shape to ShapeChef option,
as shown highlighted in red within Figure 7.
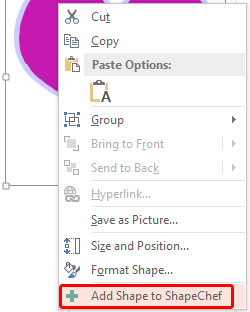
Figure 7: Add Shape to ShapeChef option
Note: Do note that this option is available within the contextual menu for everything you can
select in PowerPoint including tables and charts. You can thus create a separate library of charts for all your
users!
- This adds the shape to the library, as shown in Figure 8. Provide a name to the newly added shape.
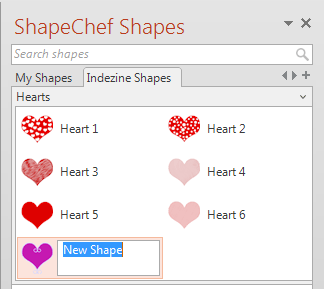
Figure 8: Selected shape added to library
D. Import Shapes
This option allows you to import previously exported assets in the
.scshapes file format within the ShapeChef Shapes Task Pane. This is a proprietary format for ShapeChef. You can
export any category within your library by right-clicking it, and choosing the Export Category option, as shown in
Figure 9, below.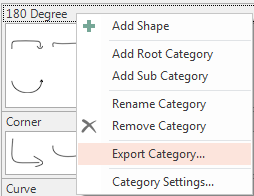
Figure 9: Exporting Shapes
E. My Account
This brings up the My Account dialog box, as shown in
Figure 10. Here you can log in to your account. You also get an option to create a new account
and a hyperlink to manage an existing account online. However there is no Sign Out option.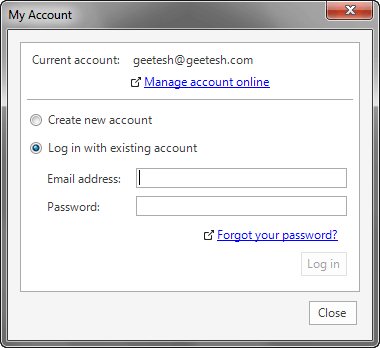
Figure 10: My Account dialog box
F. Check for Updates
This button opens the ShapeChef web site and checks for any new update.
G. About
Opens the About ShapeChef dialog box with information related to the
add-in.
- Now access the ShapeChef Shapes Task Pane -- you can find more options within the Task Pane,
as shown in Figure 11.
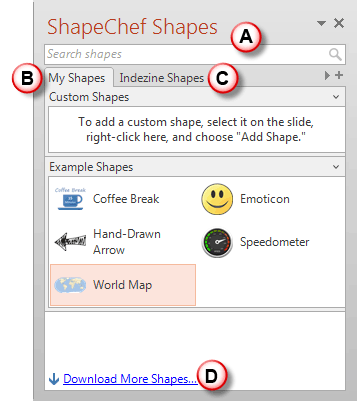
Figure 11: ShapeChef Shapes Task Pane- All the options within the ShapeChef Shapes Task Pane are explained below, as marked within
Figure 11, above.
A. Search Box
Type in keyword(s) within the search box to get shapes you require. Note
that when you add new shapes, do provide a name so that it can be easily searched. You can also add searchable tags
to each asset -- to do so right click on an asset and choose the Shape Settings option within the
resultant menu as shown in Figure 12, below.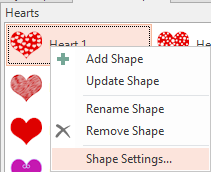
Figure 12: Access Shape Settings- Then add tags or edit any other info within this dialog box, as shown in Figure 13, below.
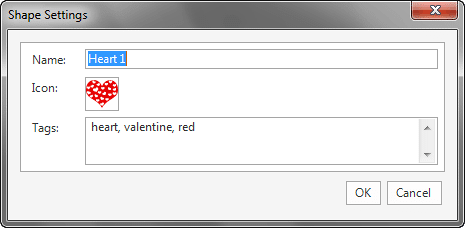
Figure 13: Add tags and other info
B. My Shapes
This tab within the ShapeChef Shapes Task Pane has two sub-categrories:
- Custom Shapes: Shapes you select and add from the slide end up here.
- Example Shapes: Provides five sample shapes to start with.
- To add any of these shapes on you slide, select the shape and drag and drop it on the slide, or just double-click
it to add on the active slide.
C. Custom Libraries
This tab shows the name you provide. For example, you can see that we named
our custom library Indezine Shapes. This tab shows categories, sub-categories added by you on
ShapeChef server, as shown in Figure 12.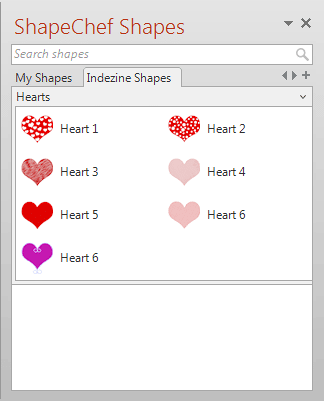
Figure 12: Tab showing shapes added by you on ShapeChef server- You can use this custom library option free for 30 days within trial mode - you need to upgrade it by a paid
subscription plan (see Figure 13).
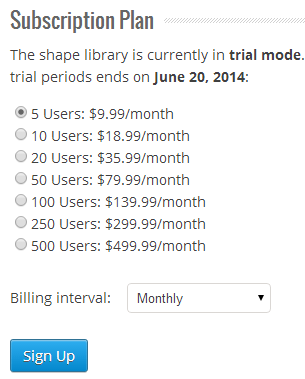
Figure 13: Plans and pricing for a ShapeChef account
D. Download More Shapes
This opens the Download Shapes dialog box, as shown in
Figure 14. Here you can access the collections of icons and symbols that you can download, either
for free or for a small price.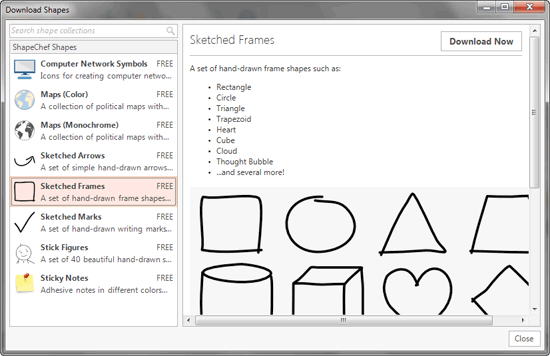
Figure 14: Download Shapes dialog box- The downloaded shapes can be found within the My Shapes tab of ShapeChef Shapes Task Pane.
- Based on this walkthrough, you can add shapes to your slide, or create your own library.
Back
Pricing and Support
ShapeChef costs $39.99, and multiple user license are available.
Support is through e-mail and FAQ.
Back
Conclusion
ShapeChef fulfills a huge requirement for serious PowerPoint users, and all the time while reviewing, we wondered why these options were not
available within PowerPoint! That thought probably shows how important ShapeChef can become in your slide design workflows. And the price:performance
ratio is just perfect too.
Back