Jennifer Rotindo looks at the use of visuals in PowerPoint presentations.
Author: Jennifer Rotondo
Product/Version: PowerPoint
 Jennifer Rotondo is a Microsoft certified "PowerPoint Expert" who utilizes her abundance of knowledge in her Advanced PowerPoint Seminar and in several publications including Presentation Skills for Managers (McGraw-Hill), Point, Click & Wow! - (book with CDROM), PowerPoint 2000: Getting Professional Results (Microsoft) and Understanding Computers.
Jennifer Rotondo is a Microsoft certified "PowerPoint Expert" who utilizes her abundance of knowledge in her Advanced PowerPoint Seminar and in several publications including Presentation Skills for Managers (McGraw-Hill), Point, Click & Wow! - (book with CDROM), PowerPoint 2000: Getting Professional Results (Microsoft) and Understanding Computers.
For Presentations magazine, she critiques subscribers' presentations and writes a creative techniques column. Her media design company, Creative Minds, Inc. specializes in presentation, multimedia design, website and print design. Creative Minds also designs PowerPoint presentation tools and add-ins to help users maximize the application.
At some point we've all had to sit through a boring presentation. The really scary part is that some of us may have given a boring presentation! Your job as the presenter is to convey the vitally important information so that your audience will retain it. That sounds really simple, but the fact of the matter is that it isn't that easy. Engaging with your audience is a hard thing to do. A study preformed at the University of California in Los Angeles found that presentations that included visual aids helped to increase the audiences' attention. The study found that 55% of the audience learned directly from the visuals. Another 38% learned directly from the audio messages given. When these to stimuli are used together 93% of your audience would be able to learn the information.
The Wharton Research Center found that your audience would only retain 7% of the information presented, if it is only verbally given. When visuals are used along with a verbal presentation the retention rate will climb to 38%. The study also found that presenters that used visuals achieved 67% of their objectives. The presenters that did not use visuals only achieved 33% of their objectives. From these statistics it is easy to see how visuals can help you educate your audience. Armed with this information about how visuals can impact your audience we want to help you create a high impact presentation. As the saying goes "a picture is worth a thousand words" but if you use too many pictures or graphics your message can be lost. This article will cover three types of visuals that you can use - clip art, pictures, and video.
Clip art is a quick and easy way to add a visual to your presentation. Since clip art is so easy to use, it's also easy to get carried away. You do not want to have clip art on every slide or it will work against you. Mixing up your slides will help you to be more effective when presenting. The general rule is to add a visual every 3-5 slides. Along with being quick and easy, clip art will retain its quality if you scale up or down. Microsoft Office come with some clip art already installed for you to use. You can also buy clip art for your specific need.
Pictures are becoming easier to incorporate because of scanners and digital cameras. The greatest benefit of using a picture is that it shows the actual product. Unlike clip art, if you were to talk about a new product you can show the actual product, not just a representation. This can help if you want to be very specific about your topic. Pictures tell us so much about a product or service. If you were to see a picture of a young-smiling person in an advertisement for a customer service company, you feel that the company is pleasant to deal with and was on the cutting edge. Your audience will subconsciously receive messages from your visuals that will say volumes more than your words. That is why it is so important to select your visuals wisely.
Video is the latest thing in Power Point presentations. Video clips can be added to your presentation as easily as a picture. This will captivate your audience the way no other visual can. By providing action to your presentation you ensure that your message is reaching your audience. Keep the clips to no more than 20 seconds. You will not want every slide to contain a video or it will lose its uniqueness but mixing one in every 10 slide will keep your audience on their toes.
Jennifer Rotondo (Glossary Page)
You May Also Like: Develop Your Public Speaking: A Few Thoughts on Fear | The Importance of Screen Calibration
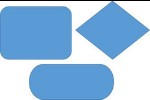



Microsoft and the Office logo are trademarks or registered trademarks of Microsoft Corporation in the United States and/or other countries.