The linear presentation approach has gone fundamentally unchallenged until recent years when something changed.
Author: Jim Endicott
Product/Version: PowerPoint
 Jim Endicott is a recognized consultant, designer, speaker specializing in professional presentation messaging, design and delivery. Jim has been a Jesse H. Neal award-winning columnist for Presentations magazine with his contributions to the magazine's Creative Techniques column. Jim has also contributed presentation-related content in magazines like Business Week, Consulting and Selling Power as well as a being a paid contributor for a number of industry-related websites.
Jim Endicott is a recognized consultant, designer, speaker specializing in professional presentation messaging, design and delivery. Jim has been a Jesse H. Neal award-winning columnist for Presentations magazine with his contributions to the magazine's Creative Techniques column. Jim has also contributed presentation-related content in magazines like Business Week, Consulting and Selling Power as well as a being a paid contributor for a number of industry-related websites.
Jim's company, Distinction, provides professional presentation design and training services for clients ranging from Fortune 500 executive teams to small business start-ups.
During the old 35mm slide days, the presenter's job was really pretty easy when you think about it. He or she just had to create a bunch of presentation "slides" in some simple software, fill ‘em up with text and a piece of clipart here and there and send them off to have slides made. When they came back, they went straight into the slide carousel and not much could go wrong. Today that same click takes electronic presenters predictably through the same progression and if uninterrupted, the presenter gets through every slide signaling the end of the presentation. No decisions to make - just click, talk and leave. Even with a numbered set of overhead transparencies, everything was pretty predictable unless they slipped out of your briefcase and scattered across the floor. When I start talking about overhead transparencies, I always run the risk of getting the same look that I get from my daughter when I talk about Jim Croce and his junk yard dogs. Huhh? If you’re too young to know what a ‘foil’ is, you probably don't want to know.
The linear presentation approach has gone fundamentally unchallenged until recent years when something changed. It wasn't the presenters (they actually liked the straight-forward simplicity) and it wasn't really the software. It was certain audience types and we had better pay attention.
In this month's column I want to challenge a long-standing norm and offer a simple solution. You see there's been a fundamental change in how many of us interact with certain audiences – especially in a sales context when our goal is to persuade and move them to action. In more prosperous times, companies would tell, prospects would listen and the transaction just happened. No one expected more from the sales presentation and no one got it. Today, transaction-based selling approaches in manufacturing and service-based businesses are giving way, by necessity, to more consultative ones. Supposedly, this means that companies are listening more actively to prospects and customers (or at least want to) and desire to be more of a valued partner, than just another vendor. Unfortunately the old linear approach to those sales presentations simply reinforces all the wrong things and here's why.
Time is a precious commodity these days. Prospects and customers don't want to be dragged through 30-40 minutes of presentation to get to the 10-minutes that are most important to them. This approach usually guarantees one thing – the presentation is really about what the presenter wants to say than about any issues the prospect might be having. It's not only risky in consultative selling, but always amazingly presumptuous that the prospect really cares about your history, org. charts, locations or any other filler that's made it's way into your presentations. If that were not a big enough challenge, when sales presenters learn their time has been cut short, their only recourse seems to be talking more quickly while ‘fast-forwarding' through their slides at a dizzying pace. In many sales calls today, the linear approach to content flow is used not because it's the right thing to do, it's used because it's the easiest thing to do. More savvy sales organizations are beginning to challenge this paradigm.
There is no more dreaded time for a presenter than when an executive prospect says, "Can we just talk about your XYZ service? I only have a few minutes." Transactional sales people may panic because they hadn't planned for that possibility while a true consultant will leverage the software functionality available to direct the presentation to where the prospect wants to go – when they want to go there. This new approach often signals a fundamental change in how we create our presentations and how sales people are trained to use them.
Sales presentations these days need to be able to change direction as quickly as our sales audiences. We need navigation that is simple and intuitive for novice presenters to follow so that information (or a closing set of slides) is no more than a click or two away. Being truly consultative means more than just a title on a business card - if we're truly serious about the implications, it also means a vital change in how we communicate with our important prospects.
Here's one flow model I frequently use with my clients to help facilitate a customer-centered "dialog" that naturally progresses from issue - to solution - to solution provider.
Slide 1 Title slide – Establish focus. Take the message high ground even in the title. Lead with result then solution. Ie. Peace of Mind through Unique Solutions to Your Marketing Challenges. (Customer-focused)
Slide 2 Expectation slide – Where is this presentation going?
Slides 3-5 Needs/Issues slides – Presentation slides that set up the context for need - customer pain issues. Do your homework. Know where it hurts for them.
Slide 6 Customer Interaction slide. – Ask a question to validate issues and creates critical interaction. Ie. "Are these the most frustrating issues you are dealing with? How would you prioritize them? Are there other challenges we did not bring up? The attentive presenter listens and takes notes.
Slide 7 Interactive Slide Options: – This slide now allows the presenter to hyperlink to any of the sections in the slide that address the customer's specific issues and frustrations. (Typically a product or service area). Hyperlinks would be placed over product or service icons (PowerPoint's Action Settings) that will take the presenter to a specific solution area on demand. Note: Also, place a bottom right link in the slide master (often over the template logo) that brings the presenter back to this interactive content slide at any time during the presentation.


Slides 8-11 Solution 1 – This is a grouping of slides around a specific product or service area. Usually moving from a high-level overview to specific detail so you only have to go as deep as the prospect wants to go before returning to the Interactive options screen. The last slide has an obvious link back to the interactive options slide. Also, the presenter can go back to the options slide at any time by clicking on the logo – bottom right. Place a black slide at the end of each section so the presenter does not inadvertently exit out of the back of the solution 1 content and into the next section.
Slides 12-15 Solution 2 – This is a grouping of slides around another specific product or service area.
Slides 16-19 Solution 3 – This is a grouping of slides around another specific product or service area. Add as many sections separated by a black slide as you'd like to accommodate.
During the course of the presentation the presenter is moving seamlessly between solution areas, back to interactive screen and into other solution areas at the direction of the customer. Remember, they only have to go as deep as the prospect wants to go in each area (because they can return to the main options screen by clicking on the bottom right logo link).
Slides following Solution slides. (Another click from the interactive options slide)
Now it becomes very appropriate to talk about who you are (now that they know you have an answer to their problems) while also validating the impact of your solution with testimonials or case studies. In most sales presentations – companies lead off with this information because they feel they need to impress a prospect before they can persuade them. This is a tactical error in most cases. What wins them over is the knowledge that there is someone who is listening and has some answers to their most pressing problems. You probably wouldn't even be there if they thought you couldn't help.
Your audience now feels they were the reason you came and not simply your desire to plow through an overly orchestrated set of linear information but one very important thing is still missing – the summary and close.
If you've been in sales very long, you've run into the scenario where the client or prospect leading the meeting says something like, "Can we wrap up the presentation?" In most cases, this is a chaotic time where the presenter scrambles for an appropriate way to conclude. If you've been reading my stuff very long, you know that I place a huge premium on the opening and closing moments of a presentation. Create a well-crafted and visually simple set of summary slides that wrap up the key elements of your solution in several very succinct statements. Follow this with a slide that underscores some possible next steps. A consultative sales call never leaves these things up to chance. A slide that addresses the ‘next step' options will help lead even the most novice sales person into the right kind of close.

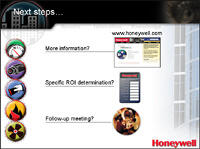
You have several choices for where you place these closing and next steps slides. If you place them at the very end of the presentation you will need to create another slide master link (bottom left corner?) so you can close quickly with one click at anytime during the presentation. You can also place these slides immediately following your interactive options slides in the beginning. In this approach to closing the presentation, you simply click on the bottom right logo at any time and return to the Interactive options slide and then click anywhere (except on an icon) to go to the very next slide, which is your prepared close. (Two clicks from anywhere in the presentation)
You may be able to guess what the reaction may be to these ideas from many companies. "It's too confusing for our sales people." "There's too much for them to think about" or "they're already pretty set with their existing (linear) presentations." Maybe it's about time we stop thinking about presenter comfort levels and begin asking what is most beneficial to our prospects and customers. If a few mouse-click navigation choices make your sales people feel a little "uncomfortable," maybe you have the wrong sales people in the job. Today's sales professionals need to be customer focused and that starts with using tools that are much more tailored to your prospect's need for information and a respect for their time than your sales team's relative level of comfort.
The Definition - Each of these definitions can be a goal for accessibility of information. My personal favorite is number four, easy to get along with and friendly.
Source: WordNet ® 1.6, © 1997 Princeton University
You May Also Like: The Firestarter Experience: Conversation with Bess Gallanis | NewsPoint: Conversation with Kurt Dupont
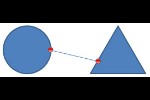



Microsoft and the Office logo are trademarks or registered trademarks of Microsoft Corporation in the United States and/or other countries.