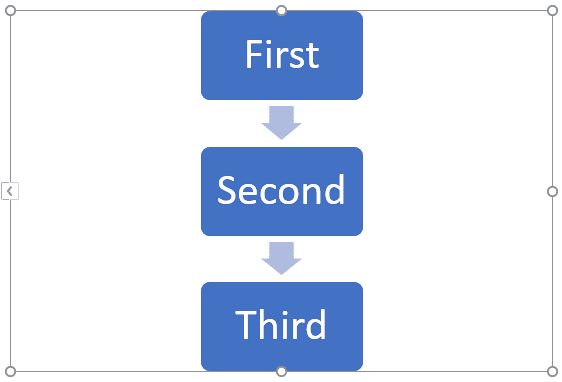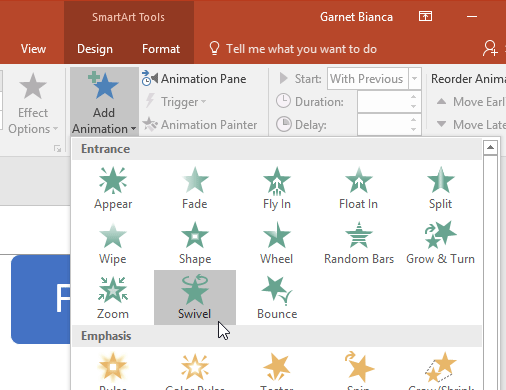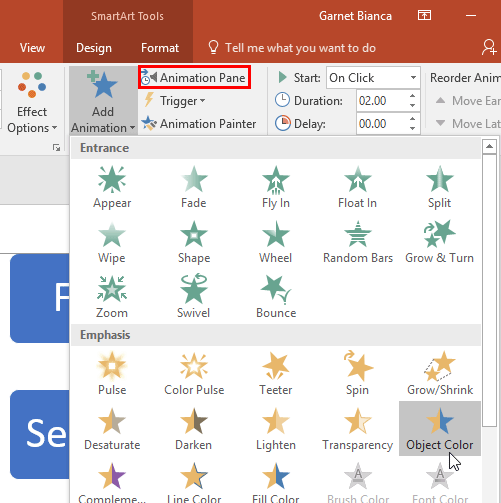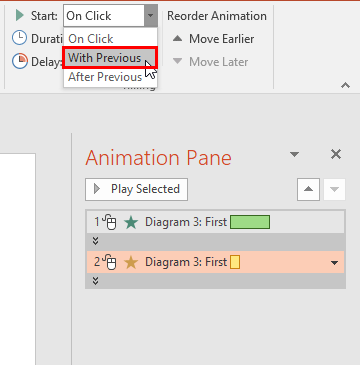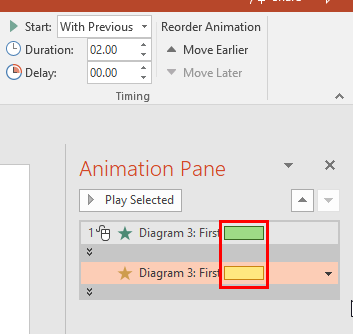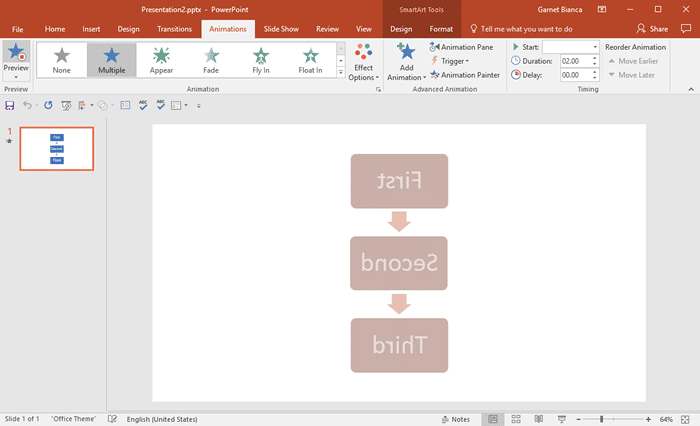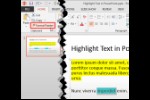PowerPoint animation makes slide objects move. These slide objects can be anything you can select on your slides, such as text, pictures, charts, SmartArt graphics, shapes, and even video clips.
So, yes, you can add animations to PowerPoint slide objects. However, did you know that you can combine multiple animations to happen at the same time for the same slide object, creating a custom animation effect? Imagine, an object fading and zooming at the same time! Although you can combine fade and zoom entrance animations, you really cannot combine a fade entrance with a zoom exit. PowerPoint has four types of animation, and you will learn what can be combined or not in the box below.
Animation Types You Can Combine:
- Two or more Entrance animation effects.
- You can even combine an Entrance effect with an Emphasis or a Motion Path effect.
- You can also combine two or more Emphasis effects or two or more Exit effects.
Animation Types You Cannot Combine:
- Any Entrance effect along with an Exit effect. If you do so, PowerPoint will play the Entrance effect only. And then in a blink-of-the-eye moment, the animated object will disappear!
- Two Motion Path effects. You cannot expect the same object to animate on different paths at the same time. If you do so, PowerPoint will ignore all earlier Motion Path effects and just play the last Motion Path effect.
Now that you have understood the prerequisites, follow these steps to apply multiple animations to the same slide object in PowerPoint:
- Select any object on your slide. In Figure 1, below, you can see that we have selected a SmartArt graphic.
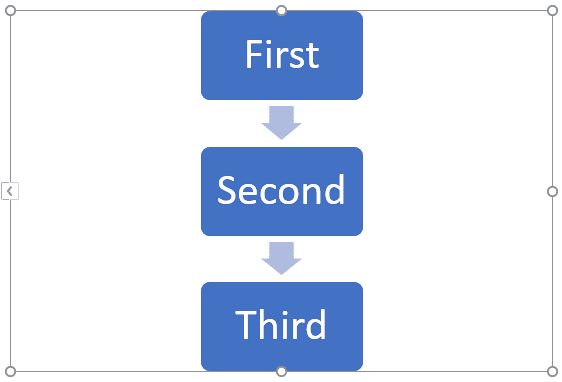
Figure 1: SmartArt graphic selected on the slide - Add the first animation to this slide object. We added an Entrance Effect called Swivel to the SmartArt graphic, as shown in Figure 2, below.
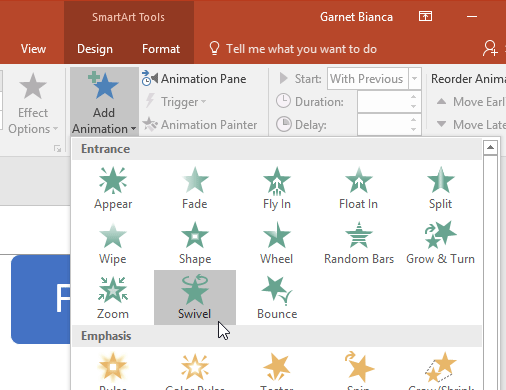
Figure 2: Entrance Effect added to the SmartArt - Now, deselect the slide object for a moment. Then select it again and add another animation. Why did we deselect at all? That is because you need to add another animation rather than replacing the existing one. In Figure 3 below, you can see that we added another Emphasis Effect called Object Color.
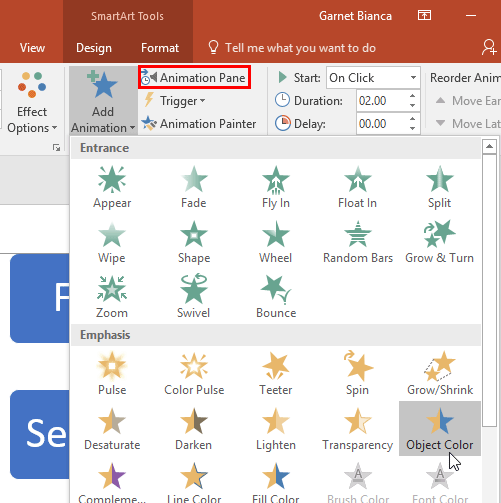
Figure 3: Emphasis Effect added to the SmartArt - At this point, the SmartArt graphic has two animation effects applied that play one after the other. Also, note that it is possible that both animation effects possess different time durations (playing time). Now, click the Animation Pane button, as shown highlighted in red within Figure 3, above. Doing so brings up the Animation Pane as shown in Figure 4, below. Within the Animation Pane, select the second animation and change its Start event to start With Previous, as shown highlighted in red within Figure 4.
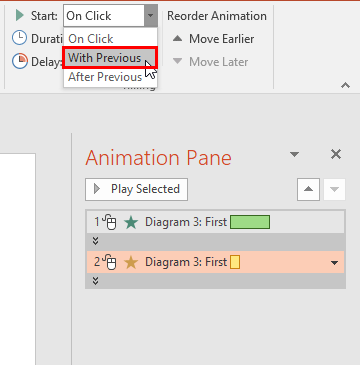
Figure 4: Video inserted on the slide - Then, edit the Timeline of both the animations within the Animation Pane so that both animations have the same duration, as shown highlighted in red within Figure 5, below. This is necessary if you want the animations to start and stop together.
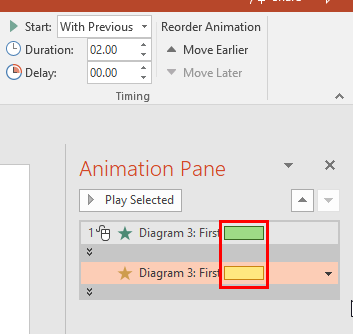
Figure 5: Both animations have the same duration - Now, preview the animation or play in Slide Show view. Figure 6, below shows our SmartArt graphic animating with two effects at the same time.
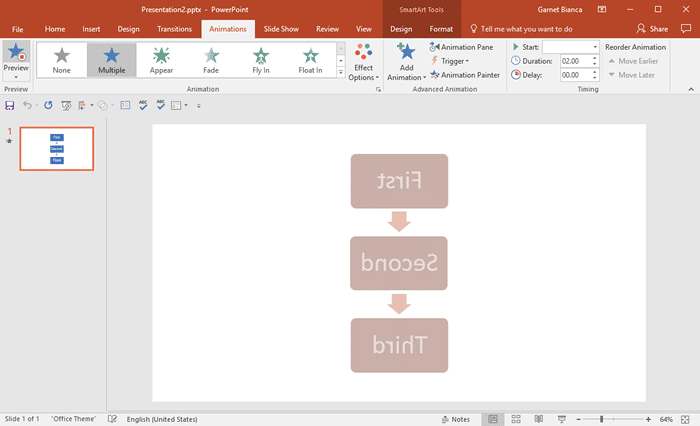
Figure 6: Both animations playing together