Learn how to create slide backgrounds for PowerPoint in Photoshop. Changing some Photoshop settings can make this task easier.
Author: Geetesh Bajaj
Product/Version: PowerPoint
OS: Microsoft Windows and Mac OS X
If PowerPoint represents something more than anything else, it is the slide—and while you can use a white slide bereft of any graphic treatment, more often than not you will want to use something else. That's because the background elements of a slide are a representation of the brand of your company, or even an expression of your personality.
To explain this better, look at the slide in Figure 1, below. Notice that the plain text on a white background is readable, but it is certainly not memorable.
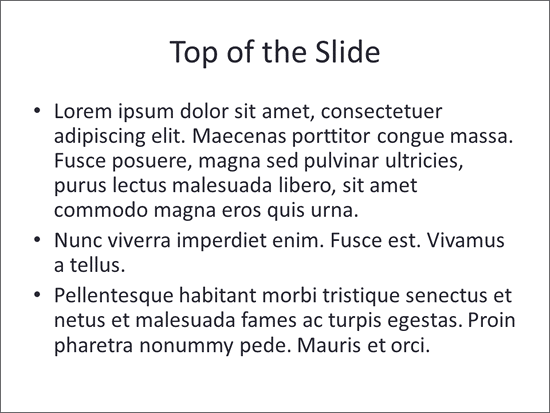
Figure 1: A slide bereft of branding
Compare what you saw in Figure 1 to the slide shown in Figure 2, below. This slide is branded for a fictitious company called El Rotate. Notice that this slide has several graphic elements. It has a background, a logo, and the name of a company. Additionally, it also uses custom typefaces and colors.
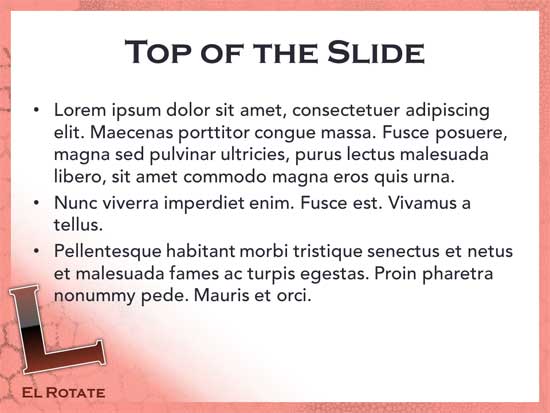
Figure 2: Branding can make a huge difference
In PowerPoint parlance, the background is just one choice that you must make to create that complete appearance. You will also need to explore fonts, colors, effects, slide layouts, and more. And all of these elements must work together to create and represent a cohesive brand. We cover all these other elements elsewhere on this site—but for this tutorial, we will only explore backgrounds. And more importantly we will explore how you would create them within Adobe Photoshop. That does not mean that you cannot use another image editor; the principles of image editing are important and you are welcome to replicate them in any other program.
To begin, you must identify if your PowerPoint presentation will be in a Standard or a Widescreen resolution.
Standard slides have a 4:3 aspect ratio whereas Widescreen slides sport a 16:9 aspect ratio. Read our Should You Create Widescreen Slides article to understand more.
Thereafter you can proceed with these steps. Do note that we have no recommendations for any specific version of Photoshop for this tutorial; we did however use Photoshop CS6 for the screen shots you see on this page.
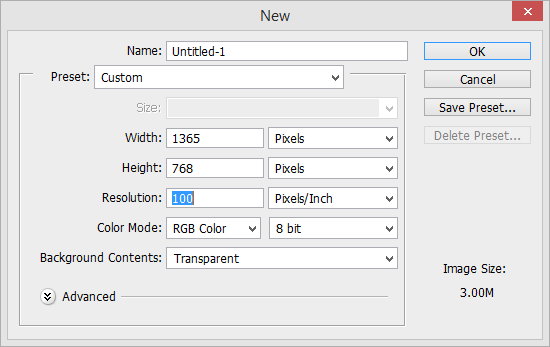
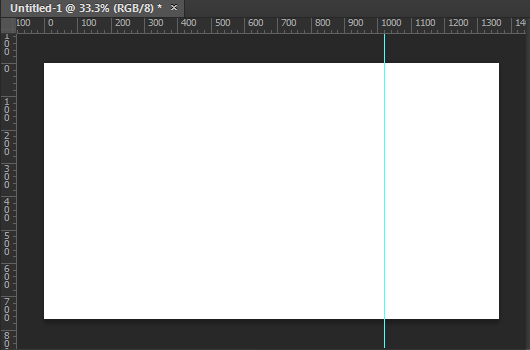
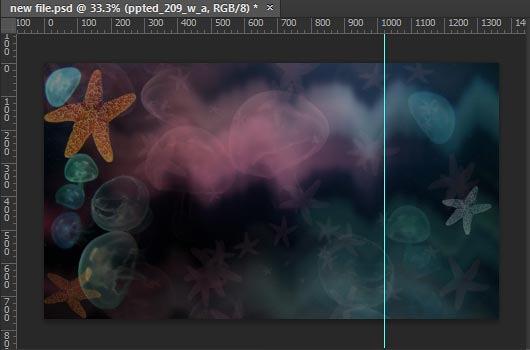
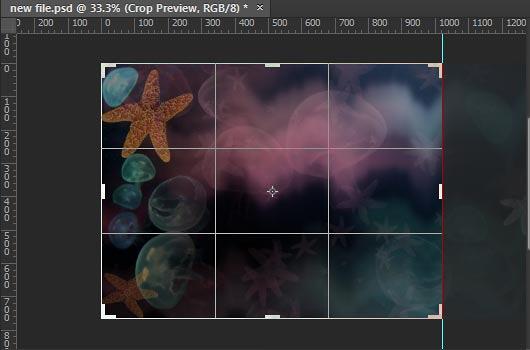
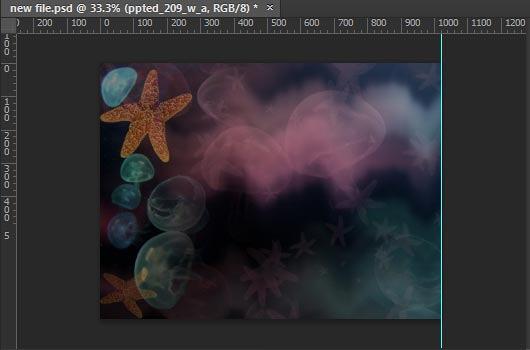
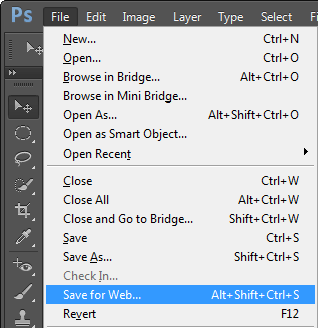
See Also:
Other Tutorials: Creating Slide Backgrounds in Photoshop for PowerPoint (Index Page)
You May Also Like: Ten Easy Topics for Pecha Kucha | Turnip PowerPoint Templates
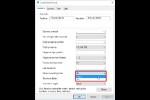


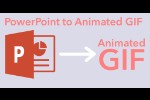
Microsoft and the Office logo are trademarks or registered trademarks of Microsoft Corporation in the United States and/or other countries.