Learn how to create a semi-circle in PowerPoint 2013 for Windows. As you will discover, there is more than one way to create a semi-circle in PowerPoint.
Author: Geetesh Bajaj
Product/Version: PowerPoint 2013 for Windows
OS: Microsoft Windows 7 and higher
PowerPoint 2013 for Windows provides so many basic shapes within the Shapes gallery. All of these shapes can be used in many ways, and that in itself works most of the time. Yet there are plenty of other shapes that are not provided within the Shapes gallery but you can easily modify an existing shape a wee bit to end up with something you need. A semi-circle, as shown in Figure 1, below is a perfect example of such a shape.
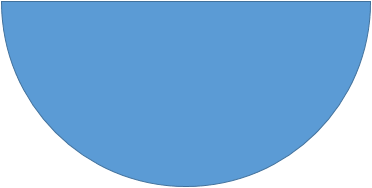
Figure 1: Semi-circle is essentially half a circle
There are two ways in which you can create a semi-circle:
We show you both ways here—choose the way you prefer. To start with, launch PowerPoint 2013 for Windows. Most of the time, PowerPoint will open with a new slide in a presentation. You can change the slide layout to Blank by selecting the Home tab | Layout | Blank option. Then choose the way you prefer:

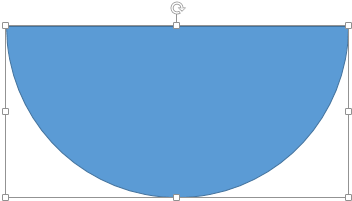
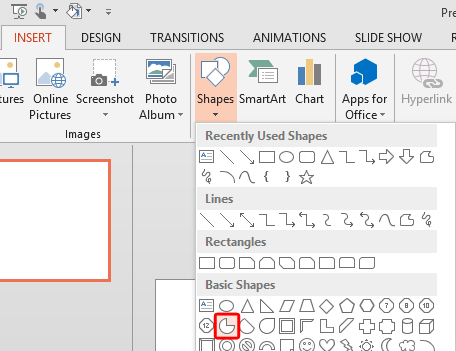

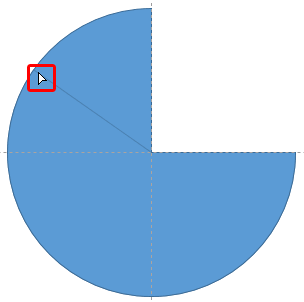
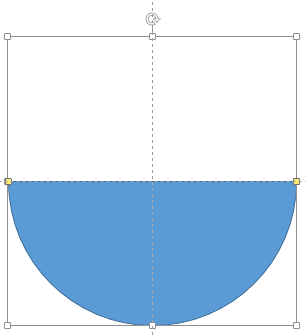
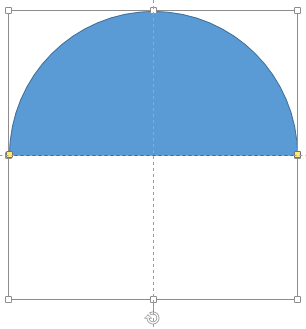
See Also:
Circles and Squares: Creating Semi-Circles in PowerPoint (Index Page)
Creating Semi-Circles in PowerPoint 2011 for MacYou May Also Like: Interactive Narration for e-Learning: Conversation with Joel Harband | Tortoise PowerPoint Templates


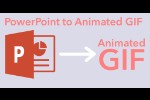
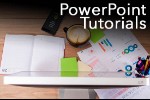
Microsoft and the Office logo are trademarks or registered trademarks of Microsoft Corporation in the United States and/or other countries.