Explore how you can draw an arc shape in PowerPoint. The arc is different than the similar pie shape.
Author: Geetesh Bajaj
Product/Version: PowerPoint
OS: Microsoft Windows and Mac OS X
PowerPoint offers so many shapes, from simple rectangles and ovals to playful options like pies and smiley faces. While you can use these shapes as-is, you can also get creative by using the Merge Shape commands to design your own unique shapes. But even without creating new designs, there are endless possibilities for using existing shapes in innovative ways. Today, we want to focus on one of these versatile options: the Arc shape. With its curved lines and customizable size, this shape can be a useful tool for adding dimension and visual interest to your presentations.
The Arc shape is user-friendly and intuitive, with similarities between the Pie and Arc shapes in terms of their appearance and functionality. To begin drawing an Arc shape, there are a few simple steps to follow. Once we've covered that, we can delve into the nuances that distinguish the Arc shape from its Pie counterpart.
Follow these steps to draw an Arc shape in PowerPoint:
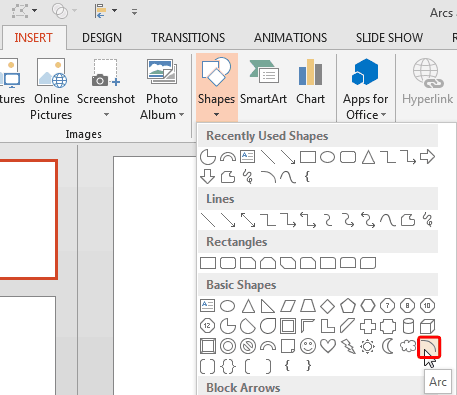
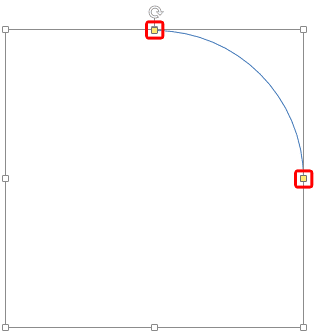
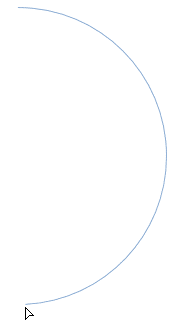
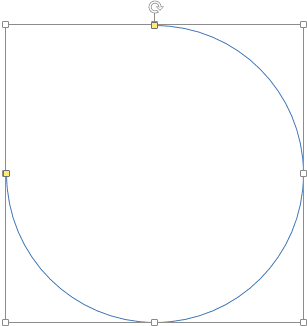
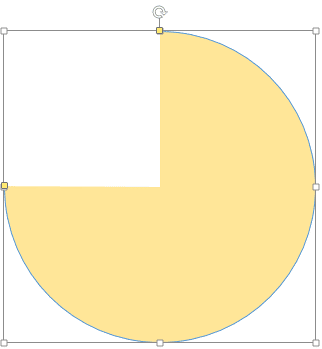
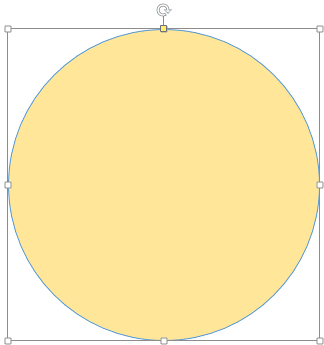
In Figure 7, below, you will find the Pie shape on the left while the Arc can be found right-wards. Notice that they look the same except for the partial outline within the Arc shape (pointed by arrows in Figure 7). In comparison, the Pie shape sports a full outline.
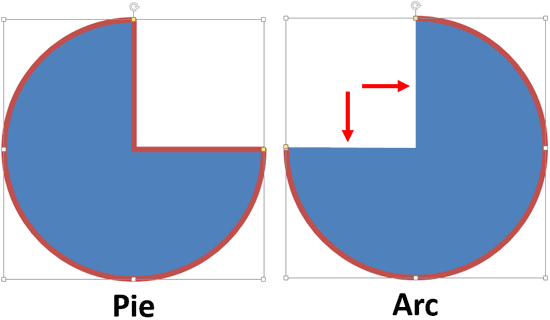
Figure 7: Pie and Arc shapes look similar but can be different
There are other shapes with which you can create an Arc easily. You can use the Freeform drawing tool to create your own individual Arc. You can also use the Block Arc shape within the Shapes gallery, as shown in Figure 8, below.
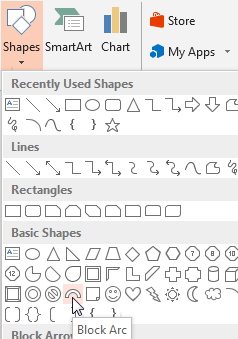
Figure 8: The Block Arc shape
Once drawn, you will see two handles on the Block Arc shape, as shown highlighted in red within Figure 9, below.
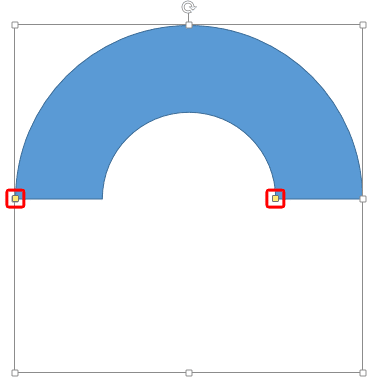
Figure 9: Two handles can be found within the Block Arc shape
Drag the left handle to make your Arc smaller or larger, as shown within the top shape within Figure 10, below. The right handle, on the other hand allows you to make your Arc shape thinner or thicker, as shown in the bottom shape within Figure 10.
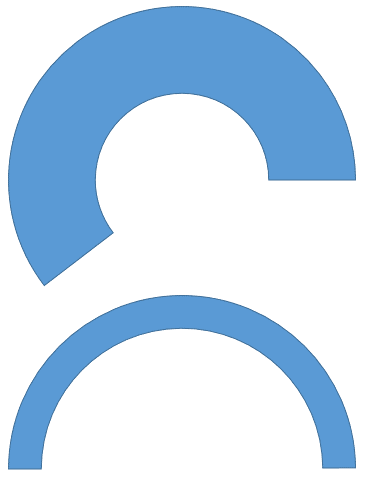
Figure 10: The Block Arc shape can also create Arcs
In PowerPoint, draw a circle, right-click on it, select "Edit Points." Now, delete half the points to create a semicircle, and adjust the remaining points to form the desired arc shape.
To draw a line with an angle in PowerPoint, first draw a straight line by using the Shift key. Then right-click the line and choose the Format Shape option. In the resultant Task pane, ensure that you are within Shape Options. Then in the Size and Position tab, type in the rotation angle.
The line tool in PowerPoint creates straight lines. To make curves or arcs, you can use the "Curve" tool instead. It allows you to draw freeform curves by clicking and dragging the points to create the desired shape.
06 02 08 - Advanced Shape Techniques: Drawing Arcs in PowerPoint (Glossary Page)
You May Also Like: Outstanding Presentations Workshop 2014: Conversation with Ellen Finkelstein | Plus PowerPoint Templates

Microsoft and the Office logo are trademarks or registered trademarks of Microsoft Corporation in the United States and/or other countries.