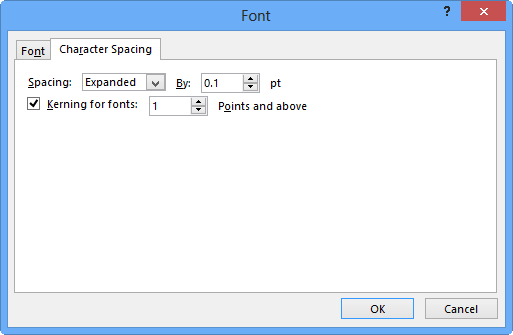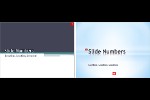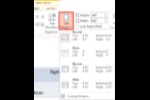Font size does make a difference for the
aesthetics of your slide, but what do you do if the text itself uses more or less space than you may want? Sometimes, you may
want the text to take just a wee bit lesser space so that all content can fit within two lines rather than three. If you would
like to alter the spacing between text characters, you can do so by using PowerPoint's Character Spacing option,
which affects the appearance and readability of both title and body text. Essentially Character Spacing is the amount of space
in-between individual letters. You can easily adjust this spacing for a cleaner look or to make more or less text fit within any
text container.
Let us now explore how you can choose different Character Spacing options for the selected text on your slide in
PowerPoint 2013 for Windows:
- Open any presentation and select the text you
want to change the Character Spacing for, as shown in Figure 1.

Figure 1: Text selected on the slide
- Now, access the Home tab of the
Ribbon and click the Character Spacing
button, highlighted in red within Figure 2.

Figure 2: Character Spacing button
- This brings up the Character Spacing drop-down gallery, as shown in Figure 3.

Figure 3: Character Spacing drop-down gallery
- Within the Character Spacing drop-down gallery, there are six options. Also, notice that within the
Character Spacing drop-down gallery, a check mark is placed in front of the active option. The active option
in Figure 3 is Normal. This indicates that the character spacing for the selected text is
Normal. Also, as you hover your cursor over any of the first five options you'll see a
Live Preview on the active slide for the selected
text.
- Figure 4, below shows immediate results of applying first five options of Character Spacing
drop-down gallery to the selected text:
Very Tight
- This will condense the Character Spacing for the selected text by 3 points.
Tight
- This will condense the Character Spacing for the selected text by 1.5 points.
Normal
- This keeps the Character Spacing normal.
Loose
- This will expand the Character Spacing for the selected text by 3 points.
Very Loose
- This will expand the Character Spacing for the selected text by 6 points.

Figure 4: Text applied with various Character Spacing options
More Spacing
- This option brings up the Font dialog box with the
Character Spacing tab active, as shown in Figure 5. We already explored the
Font tab of this dialog in our
Font Dialog Box in PowerPoint 2013 for Windows tutorial.
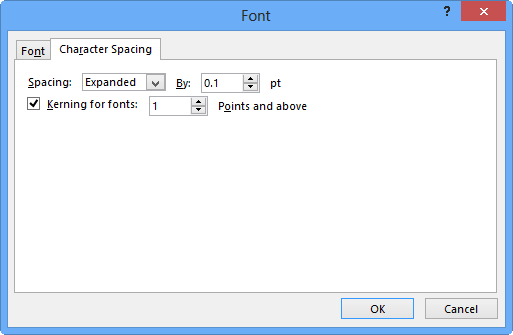
Figure 5: Character Spacing tab within the Font dialog box- Within this dialog box you can adjust character spacing and kerning using custom settings. To set custom spacing, choose either
Expanded or Condensed from the Spacing drop-down list, and then enter the
number of points by which you want to expand or condense the Character Spacing. You can also adjust the Kerning
between two letters, based upon their shapes. Kerning takes the shapes of the letters into account as it selectively tightens the spacing.
Click OK when done.
Note: If you need to use the same Character Spacing in all slides in your presentation, then it is advisable to
adjust the
Character Spacing options within individual Slide Layouts. You can edit Slide Layouts within the
Slide Master view. The
changes you make within the Slide Master view will affect all the slides in your presentation.
- Save your presentation often.