Explores how the human brain handles visual input. Also, look at its implications for PowerPoint presentations.
Author: Robert Lane and Dr. C. June Maker
Product/Version: PowerPoint
This article explores how the human brain handles visual input and the implications for PowerPoint presentations. We recommend eliminating most of those carefully thought-out words on slides and replacing them with certain kinds of rich imagery. Doing so efficiently feeds the brain what it likes to see, and allows you to communicate messages in ways not possible with words alone.
 Robert Lane is a presentation design consultant specializing in visually interactive communication techniques and is the primary contact person for this article. References, visual examples, and additional resources are available here on the Aspire Web site.
Robert Lane is a presentation design consultant specializing in visually interactive communication techniques and is the primary contact person for this article. References, visual examples, and additional resources are available here on the Aspire Web site.
 Dr. C. June Maker is a researcher and professor of education for the gifted and early childhood education at the University of Arizona in Tucson. Her more than 30 years in academia have focused on developing assessment and teaching methods to measure and develop giftedness. Her work has culminated in the DISCOVER Projects—a comprehensive set of assessment instruments and curricular models for grades K-12.
Dr. C. June Maker is a researcher and professor of education for the gifted and early childhood education at the University of Arizona in Tucson. Her more than 30 years in academia have focused on developing assessment and teaching methods to measure and develop giftedness. Her work has culminated in the DISCOVER Projects—a comprehensive set of assessment instruments and curricular models for grades K-12.

Figure 1: The Pain Before Insight
The year was 1999. I was traveling with Dr. Maker in a tech support role as she made a whirlwind, month-long tour through the US, Europe, and Asia, speaking at conferences, training, and discussing her research with colleagues. Back in those days, we lugged around two large suitcases full of nothing but slide carousels and notebooks, bursting with thousands of 35-millimeter slides. Somewhere along the way, probably while lugging those beasts up London’s subway stairs, we decided, “OK. It’s time to go to PowerPoint.”
So, we scanned a couple thousand 35-millimeter slides (mostly pictures) and dumped the results into long, linear PowerPoint shows. It didn’t take long before both of us realized something was wrong:
(Maker) “My speaking style suddenly changed—and not for the better! Before switching to PowerPoint, I had a very organized system that allowed me to quickly find needed pictures while interacting with groups of students, teachers, and audience members. I could run through a sequence of visuals in one carrousel and then change out to another carrousel for a different group of pictures. Frequently, I literally pulled 35-millimeter slides out of their slots and rearranged them on the spot. It was a little awkward but it gave me the ability to be visually expressive while answering questions and adjusting to changing audiences. All that fell apart when we moved to PowerPoint. I felt locked in, out of control, unable to adjust to anything. It was awful. I actually started feeling nervous again while speaking, despite having spoken in public who knows how many hundreds of times. I thought, ‘If this is the best technology can do, I don’t want any part of it’”.
Being a technology guy myself, I didn’t want to blame PowerPoint. Yet even I had to admit that this just wasn’t working. She needed more flexibility and an organized system that enabled finding appropriate visuals just at the right moment. As coincidences go, at about the same time we happened to sit in on a random session at a convention in Beijing. We didn’t have any special interest in the session and couldn’t understand a thing the guy was saying anyway (in Chinese), but all of a sudden I said, “Did you see that? Did you see what the guy just did?”
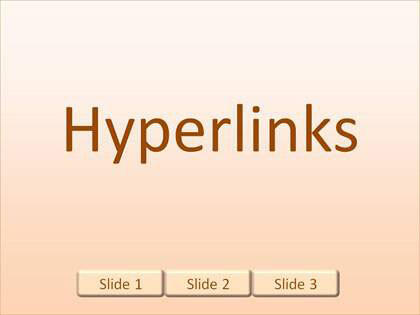
Figure 2: Hyperlinks
What he did was click one of several links on his slide, giving him on demand access to desired content. “Oh my gosh! PowerPoint allows navigation.” Keep in mind that we still were using PowerPoint ’97 at that time and had never seen anyone dynamically navigate between slides. Wow! I had no idea PowerPoint was that powerful. The earth shattering revelation seemed to offer a solution to our problems. And indeed it did.
(Maker) “We spent the next three years experimenting with hyperlinks and developing interactive content. Figure 3, below, shows the DISCOVER Projects main switchboard, a special control slide at the top of our network linking to many thousands of other slides. Figure 4, below, shows a typical picture-based content slide with a thumbnail menu along its left side. Sometimes we used thumbnails for links and at other times opted for text links. Menus could go on either side of the slide, or at the top or bottom. Placement didn’t really seem to matter, although eventually, we did gravitate towards having menus appear on the left, or at the bottom.

Figure 3: Main Switchboard

Figure 4: Typical picture-based content slide
The hyperlinking part was easy enough but we soon discovered there was much more to the story. When you have a vast collection of visuals at your disposal as I do, and speak to many different kinds of groups, interactive presentation becomes far more involved than simply adding a few hyperlinks here or there. Robert later transformed our initial efforts into much finer instruments while developing his Relational Presentation methodology, but I still use that original interlinked collection almost daily and continue adding to it. It’s like an extension of my brain.”

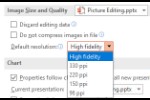
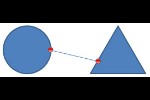

Microsoft and the Office logo are trademarks or registered trademarks of Microsoft Corporation in the United States and/or other countries.