Read the Indezine review of Resize PowerPoint Add-in.
Author: Geetesh Bajaj
Product/Version: PowerPoint
Introduction
Using Resize
Pricing and Support
Conclusion
With wide-screen equipped projectors and displays -- and the unending amount of sizes required for digital signage, it seems like the PowerPoint slide's typical 4:3 resolution is no longer sufficient. And many times, you have to change your slide size from one to another after it has been created! Yes, PowerPoint does have an option to resize your slides but that feature does have a "take-it-or-leave-it" approach, what with you ending up with slides where pictures and other slide objects can get elongated or squished. And after you make all the edits in the world to get the distortions under control, and then are asked to resize back to 4:3, then you are truly in PowerPoint resize distortion hell!
Fortunately, our review product PPTools Resize is a much gentler solution that hand holds you all the way, and ends up with more predictable results.
Resize is from PPTools, a set of PowerPoint add-ins created by Steve Rindsberg, a PowerPoint MVP based out of Cincinnati, USA. His other add-ins include the Starter Set and its Plus variant, FixLinks, Image Exporter, PPTMerge, PPT2HTML, etc.
Make sure you visit his site and download a trial copy of PPTools Resize to follow the step-by-step instructions I show you later -- although you can also read this review without replicating any steps on your computer. Resize is a Windows only product that's compatible with all 32-bit versions of PowerPoint from PowerPoint 2000 to 2010.
My contact for this review was Steve Rindsberg - thank you, Steve.
BackOnce you install Resize, you will find it as an option in the Design tab of the Ribbon in PowerPoint 2007 or 2010 (see Figure 1). Also, if you use an older version of PowerPoint such as 2000, 2002, or 2003 -- then you will find Resize within the Tools menu.
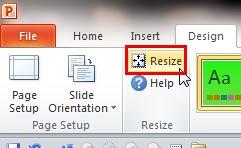
Figure 1: Resize group within the Design tab of the Ribbon
Within the Resize group, click the Resize button (highlighted in red within Figure 1) to open the Resize by PPTools dialog box that you can see in Figure 2.
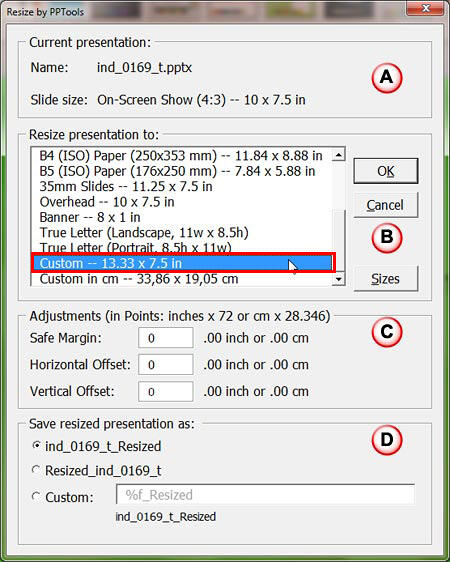
Figure 2: Resize by PPTools dialog box
This dialog box provides several simple options, and these are explained below (as marked above in Figure 2):
This area provides information about the current, active presentation -- such as the name and the slide size dimensions.
In this section, you can choose preset sizes for resizing your slide dimensions. If you need a size that's different from the ones listed, click the Sizes button to bring up a text file where you can add your own custom sizes -- instructions to edit this file are provided within the text file itself.
This lets you set a safe margin around your slide -- perfect for keeping your slides "TV-safe". If you do not want to crop all edges you can also adjust both horizontal and vertical offsets individually.
You can choose the name for your resized presentation -- there is no option to overwrite the existing file though -- also resized presentations are saved in the same folder as the existing presentation. Also Steve adds that an upcoming version (free upgrade) will allow users to choose the output folder.
Next, click the OK button to create a resized version of your presentation – or Cancel to exit without making any changes. If you press OK, Resize creates a resized copy of your presentation in the same folder as the existing presentation. The same folder also has a log file that provides information about the resize.
Look at these sample slides to see how Resize makes changes to typical slides.
Figure 3 shows you the original slide.
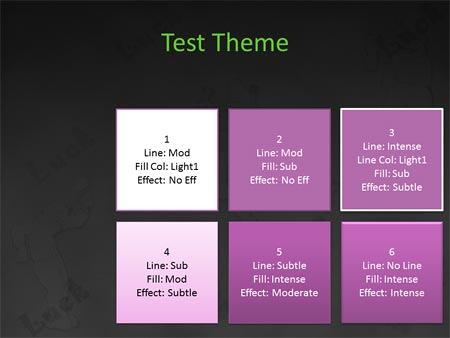
Figure 3: Original slide
Figure 4 shows the same slide converted to a wide screen slide using PowerPoint's Page Setup dialog box. To access this dialog box, select the Design tab of the Ribbon, and click the Page Setup button -- in the resultant Page Setup dialog, choose the Onscreen show (16:9) option.
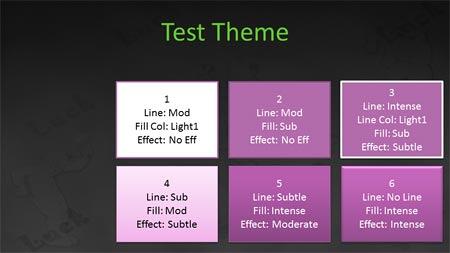
Figure 4: Slide resized with Onscreen show (16:9) option within PowerPoint
Figure 5 shows the same slide converted to a wide screen slide using options in PPTools Resize -- we chose the Custom - 13.33 x 7.5 in option (highlighted in Figure 2, above) to create a higher quality widescreen slide. Notice that this process makes sure that the squares still remain squares.

Figure 5: Slide resized using the Custom 13.33 x 7.5 inches option in Resize
One nice touch is that Resize remembers your last-used settings, so if you're converting a bunch of presentations or if you always need to make the same conversion -- then you just set it up once; after that, you can open your presentation, click Resize, click OK. That's all you need to do!
BackPPTools Resize costs $39.95, and multiple licenses are available at a discounted price. Support is through the included PDF Help file, the Contact link on the Resize web site and an online FAQ.
BackSteve created Resize for both common and professional users -- you can see that Resize provides logical options that everyday users need. And you end up with quick, predictable results. If the available presets do not work for you, you can create your own presets -- and these presets can then be easily shared within your entire organization because it's as easy as copying a text file to another computer. Resize also has a great price:performance ratio.
BackYou May Also Like: Moldova Flags and Maps PowerPoint Templates | 50 Best PowerPoint 2007 Tips, Tricks, & Techniques by Danny Rocks
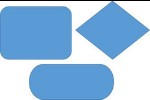



Microsoft and the Office logo are trademarks or registered trademarks of Microsoft Corporation in the United States and/or other countries.