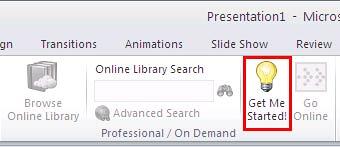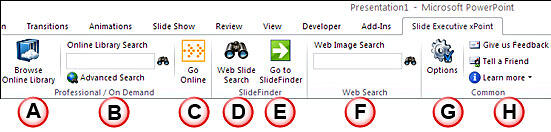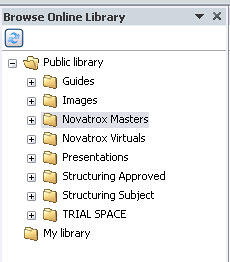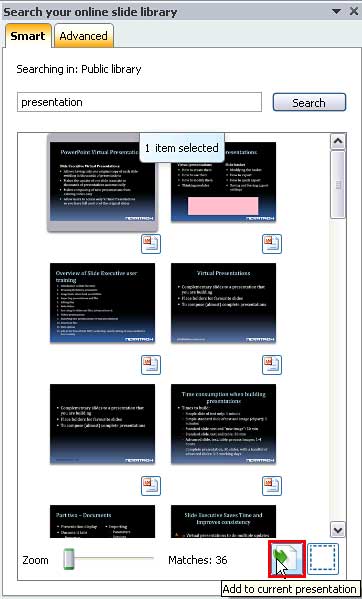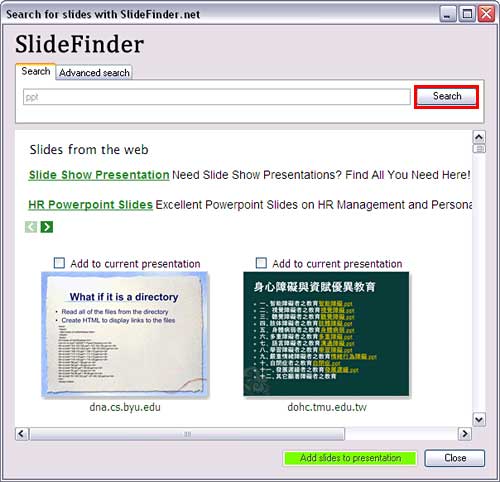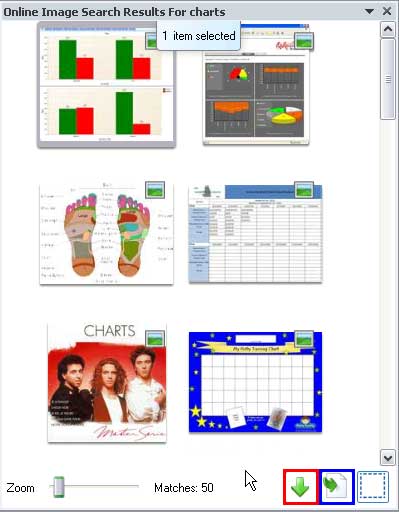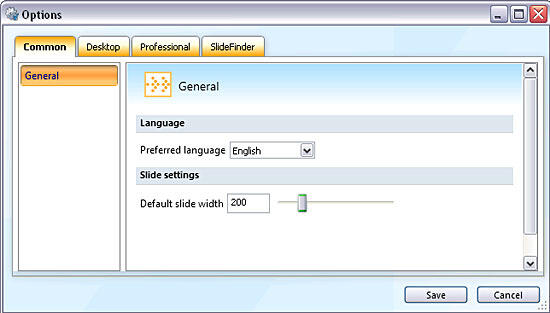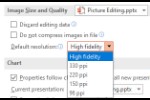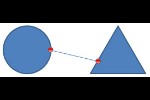Introduction
Using Slide Executive xPoint
Pricing and Support
Conclusion
Introduction
Like Slide Executive xPoint Desktop Edition, an add-in that we have already
reviewed, the Web Edition of the same add-in searches and inserts slides and images from the web, straight into your PowerPoint presentations.
The add-in installs as a tab of the Ribbon within
PowerPoint providing access to a local and/or a central slide library in the cloud. xPoint includes free online search capabilities -- and subsequent
insertion of slides and images from the internet. In addition, xPoint also enables you to use SlideFinder, a PowerPoint search
engine that scours the web for slides. Whether you choose to purchase xPoint or not, you will have the full search capability of SlideFinder inside
your local version of PowerPoint.
Slide Executive xPoint is from Novatrox AB, a company based in Stockholm, Sweden. Novatrox was founded in 2000 -- you'll find
more information about their products and the company at the Slide Executive web site (link no longer exists).
My contact at Novatrox for this review was Jonas Fernholm - thank you, Jonas.
Back
Using Slide Executive xPoint Web Edition
Download the installer, run the setup routine and follow the instructions. When installed, follow these steps:
- Access the Slide Executive xPoint tab of the
Ribbon. You'll find that all options within the
Professional/On Demand group except the Get Me Started! button may be grayed out, as shown highlighted in
red in Figure 1.
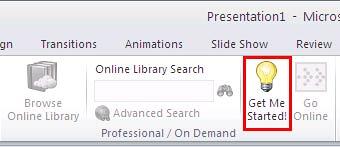
Figure 1: Get Me Started
- Click the Get Me Started! button to open a dialog box where you provide your Slide Executive account name,
user name, and password so that you'll be able to connect online. This dialog shows only once -- and the information you need here is provided when
you purchase a license for Slide Executive.
- Once you log in, the options within the Professional/On Demand group become active and ready to use, as shown in
Figure 2.
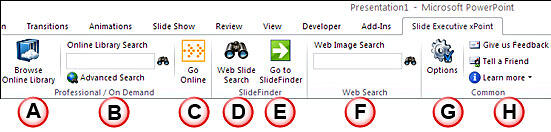
Figure 2: Options within the Slide Executive xPoint tab- The options within the Slide Executive xPoint tab related to Web Edition are explained below:
- A. Browse Online Library: This opens the Browse Online Library task pane (see
Figure 3). Within this task pane you can view all the presentations within the Public library folder of your online Slide Executive
account. You can also select any presentation(s) to open.
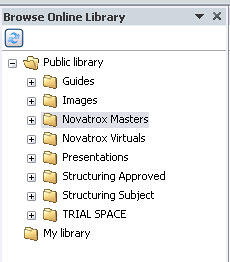
Figure 3: Browse Online Library task pane
- B. Online Library Search/Advanced Search: Enter a word within the text box within the
Slide Executive xPoint tab itself. This brings up the resulted slides in the Search your online slide library task
pane, as shown in Figure 4. You can select any of the presentations within this task pane and click the
Add to current presentation button (highlighted in red in Figure 4).
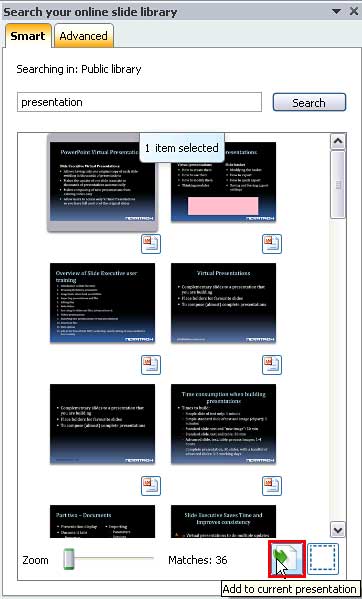
Figure 4: Search your online slide library task pane
- C. Go Online: Click this button to go to Slide Executive web page, and login to access the
online library. You can learn more about this option in our older review of
Slide Executive Professional.
- D. Web Slide Search: This opens the Search for slides with SlideFinder.net window, as shown
in Figure 5. Insert any keyword and click the Search button (highlighted in red in
Figure 5) to get the related presentations from SlideFinder.net (refer to Figure 5 again).
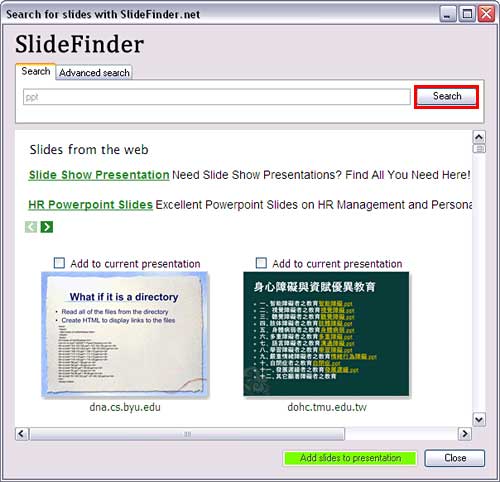
Figure 5: Search for slides with SlideFinder.net window
- E. Go to SlideFinder: This opens the SlideFinder webpage. Learn more about
SlideFinder in the previous review.
- F. Web Image Search: Insert any keyword and click the Search button to get the results
within Online Image Search Results task pane (see Figure 6). You can select any of the images, and
click the Download (highlighted in red in Figure 6) or
Add to correct presentation (highlighted in blue in Figure 6) button.
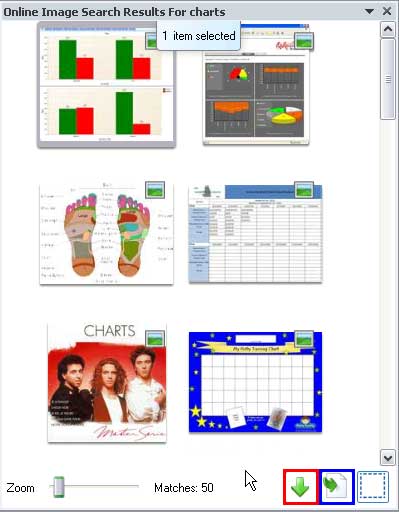
Figure 6: Online Image Search Results task pane
- G. Options: This opens the Options window, as shown in Figure 7. Here you
can customize global settings for the add-in.
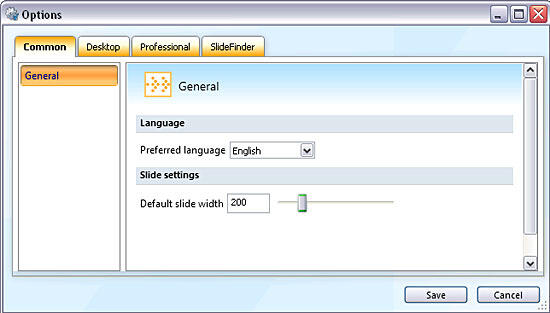
Figure 7: Options window
- H. Common: This group has options like Give us Feedback, Tell a Friend,
About Desktop, About Professional, and About SlideFinder.
- Browse the online library and select any presentation file from the Public library folder (refer to Point
A above) and double-click to open the selected presentation.
- Now, follow the steps (6th step onwards) explained in the
Slide Executive xPoint Desktop Edition review to reuse the slides or create a
new virtual presentation and upload it in public library so that it can be used by others.
Slide Executive does so much more than just the basic tasks we explained above -- we suggest you play with this add-in or visit the
Slide Executive site to learn more.
Back
Pricing and Support
Slide Executive xPoint costs € 99 or USD 99, depending on which country you reside in.
Support options include email and telephone responses.
Back
Conclusion
Just like the Desktop edition, Slide Executive xPoint's Web edition provides an amazing assortment of options that will help you work so much
better with your existing slide content -- or even search for slides and images off the web. Both the Desktop and Web editions work seamlessly
together -- all the more better since they are the same product that gives you the best of both worlds.
Back