The fourth of the eleven steps is content. Creating or collecting content is among the most important steps.
Author: Geetesh Bajaj
Product/Version: PowerPoint
If you followed previous steps, you already have a structured storyboard. Now is the time to create, collect, or compile the content—in other words, you need to curate your content. Content includes:
As you can see, this task can be very simple if you already own all this content, and if your presentation is simple. On the other hand, it can be difficult if you need extensive permissions, and you are creating a high-profile presentation. If you work in a large organization, or if you are creating this presentation for a large organization, you will have to factor in plenty of time to get around this step of the presentation-creation process.
In the rest of this page, we will explore how you can curate quality content.
Let's consider text first. Here are some guidelines:
Data is important, but the way you present data is even more important.
If too much text content leads to the death by PowerPoint syndrome, badly presented data will get your content demonized by being termed chart-junk.
Here are some guidelines to help you decide how to present your data:
Now, about slide backgrounds - how they reflect on projectors or monitors - about color combinations and corporate identities. Avoid fluorescent and very bright colored backgrounds.
Consider if text is readable on-screen. I usually prefer either black or white text, since both these colors look neutral. Sometimes, you may end up with backgrounds against which neither black nor white text is readable. Avoid such backgrounds - if it is unavoidable, try using gray or muted colored shadows, or use a solid or semi-transparent rectangle behind the text. Also, blue (or yellow on dark backgrounds) text looks good on certain occasions - although never use red or orange text unless you want to highlight something.
Now, work on the other visual elements - illustrations, pictures, etc. Simple illustrations can be created in the presentation program itself - although you could extend this with readymade clipart and stock photos. A word of caution here - be sure that everything you use is free of copyright restrictions. Lots of copyright free collections are available on CD ROMs - be sure to read between the lines of the license agreements of such collections. Many free and paid online resources are available from where you can download copyright free art. Last but not the least, take a good look at dingbat fonts - many of these are freeware and have excellent line art, which can be imported into a drawing program - where it can be ungrouped, edited and recolored - and then exported as a vector graphic or a bitmap image.
One often overlooked idea is to use scanners and digital cameras - most of us already have them. On one instance, a simple solution to my design woes was to scan leaves directly from a flatbed scanner. Digital cameras make things even more easier!
Now, let's consider sound and video - exactly in that order!
When we talk about sound, we are speaking about a start-to-finish loopable background score. Other sounds, like those associated with transitions, objects or events are discussed later.
So, what's sound? It is the difference between a successful and a failed presentation! Maybe, that's a slight exaggeration - but it's not a broad observation either, when you consider that ill-matched sounds can spoil an otherwise immaculate and killer presentation. In the same way, a well matched audio stream can enliven the whole affair! Be aware, that the sound does not have to be similar to the latest pop hit, nor does it have to be as melodious as a lullaby putting your audience to sleep! Keep in mind that the music must allow your audience to concentrate - I would suggest 'New Age' music. Lots of Indian instrumental (or other Asian) music also helps concentration. I usually import 'loops' of Indian and New Age music into a new genre of musical track programs like eJay® or Magix® and create custom background scores. Again, be sure that your scores, loops and compilations are copyright free.
Programs like SmartSound® simplify things even further - a set of dialog boxes give you a series of choices and create a custom musical score based on your selections.
At times, especially when there is a live presenter, sound can be a nuisance - thankfully, setting your volume bar to mute can resolve this problem.
Event sounds are a genre apart from background scores - activated by clicks, transitions or actions. It's best to avoid them altogether - unless it is unavoidable or integral to your production. I think it hampers concentration, but then, that's my opinion - not necessarily yours.
Narration is the third genre of sounds used in a presentation - unless you have a professional set-up or studio, this task is left best to professional recording studios - enquire rates by the hour and ask about the facilities available. If your studio can deliver the narration recordings by Audio CD, it would simplify your job further. Just get the different narration segments recorded as separate CD tracks.
Video can be classified as of two types. One is of a person speaking about something - be sure that the speech volume is higher than that of your background score - or if it would be possible for you to stop your background score temporarily. Here, there can be problems: not all presentation programs and/or sound cards allow two simultaneous audio streams, so you may have to settle for a single stream. Again, what runs great in your system may not run that well on another delivery system.
The second type of video encompasses everything else - an animation, a film cut, digitally recorded video, etc. Open it in a video editing program like Adobe® Premiere®, Ulead® MediaStudio® Pro, Ulead® VideoStudio®, etc. and delete the audio track (if required) - then, let it play synchronized with your background score.
[an error occurred while processing this directive]
11 Steps to Presentations - Page 1 of 4
11 Steps to Presentations - Page 3 of 4
11 Steps to Presentations - Page 4 of 4
You May Also Like: Presentation Procrastinators: 04 | Tips for Building Reports in PowerPoint
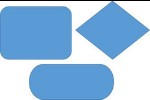



Microsoft and the Office logo are trademarks or registered trademarks of Microsoft Corporation in the United States and/or other countries.